Addition In Excel
In this tutorial I am going to be showing you how to perform additions in Excel using different methods.
I will be using the data in the image below. You can replicate the data in the image or you can create your own data. All that is needed is data that you can use for this addition in Excel exercise.
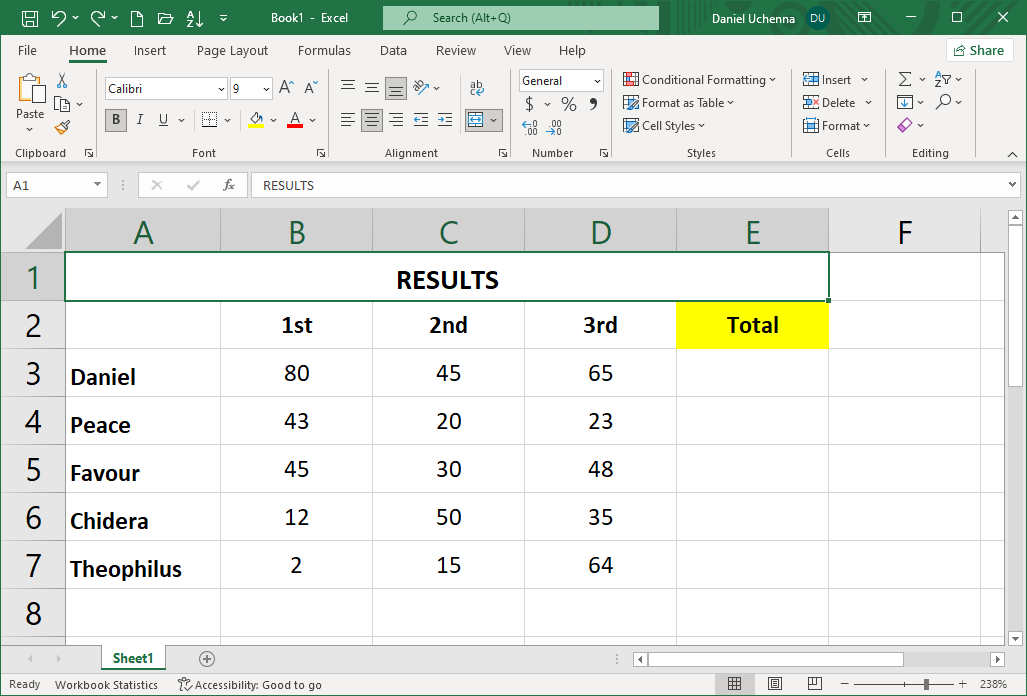
- METHOD 1
- Step 1 - Select the data you want to add up. Make sure there is a free cell beside the selected data where the total addition will be placed.
- Step 2 - Click the Home tab, go to the Editing group and click on the dropdown icon beside the AutoSum button.
From the dropdown list of options, click on the Sum option. - Step 3 - The selected cells where be added up and the sum will display at the free cell beside it.
- Step 4 - Now to get the sum of the remaining cells, place the mouse pointer close to the small black box at the bottom right edge of the cell (sum total) as shown in the image below. You will notice that the mouse pointer changes to a plus sign icon.
- Step 5 - Hold down the click button and drag down to the rest of the cells.
- Step 6 - Release the click button, and the other cells will automatically add up and display the result.
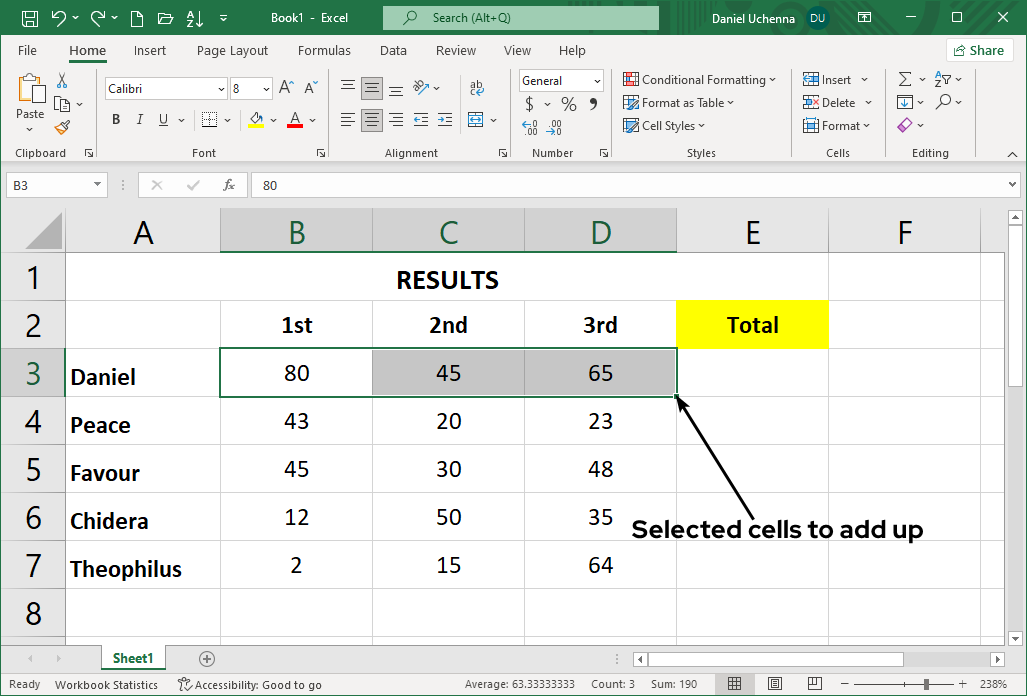
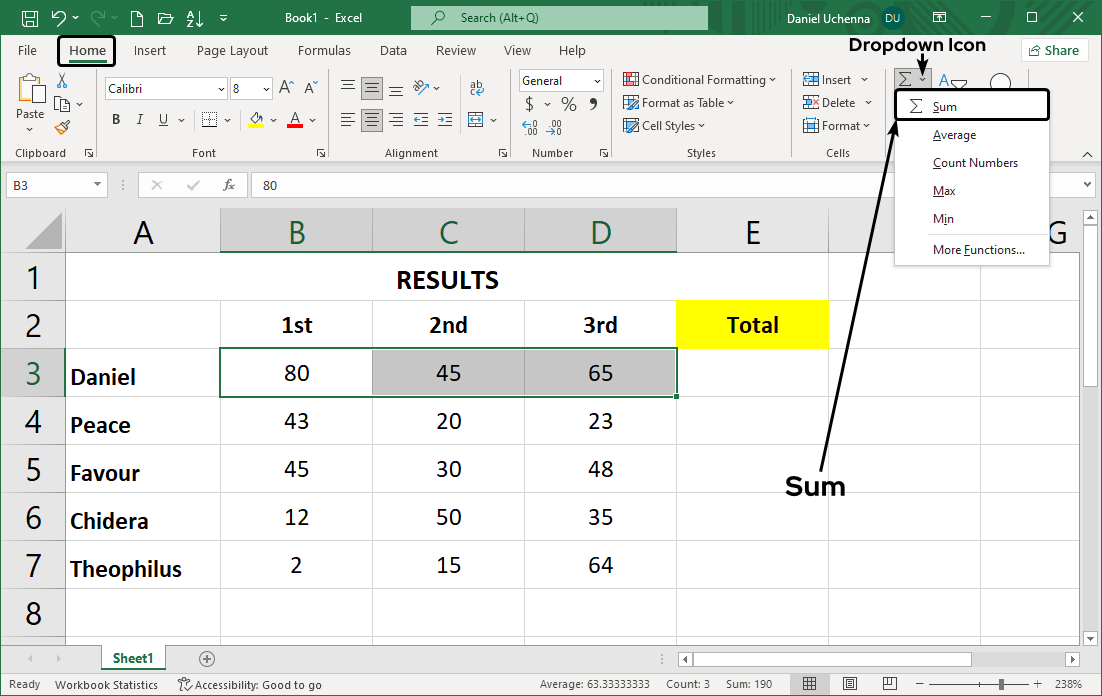
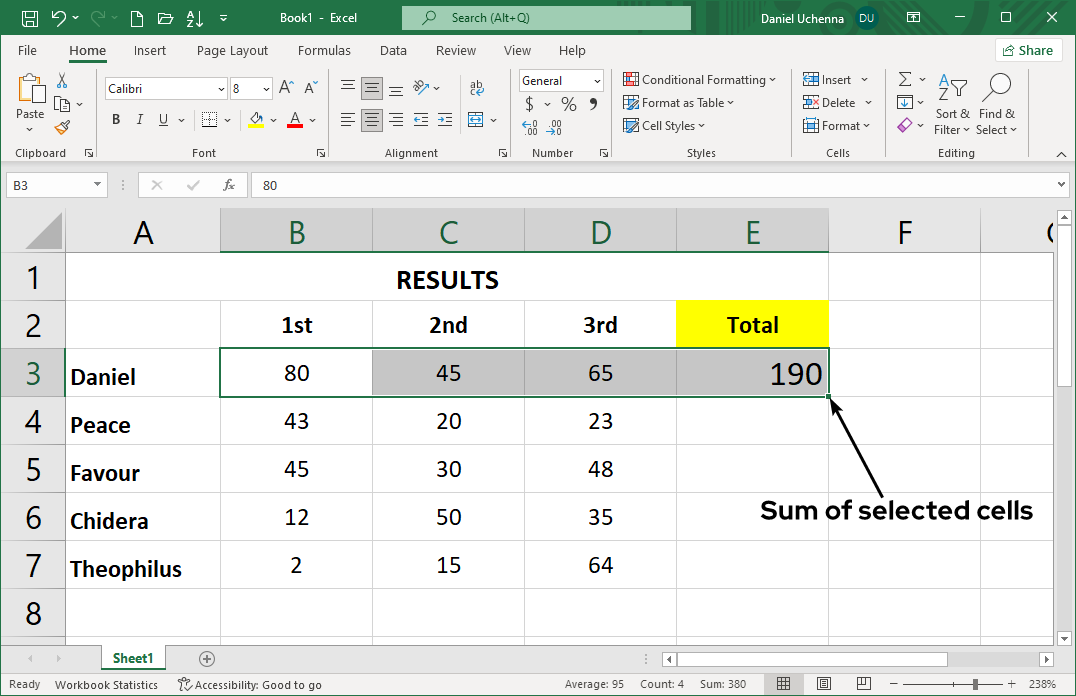
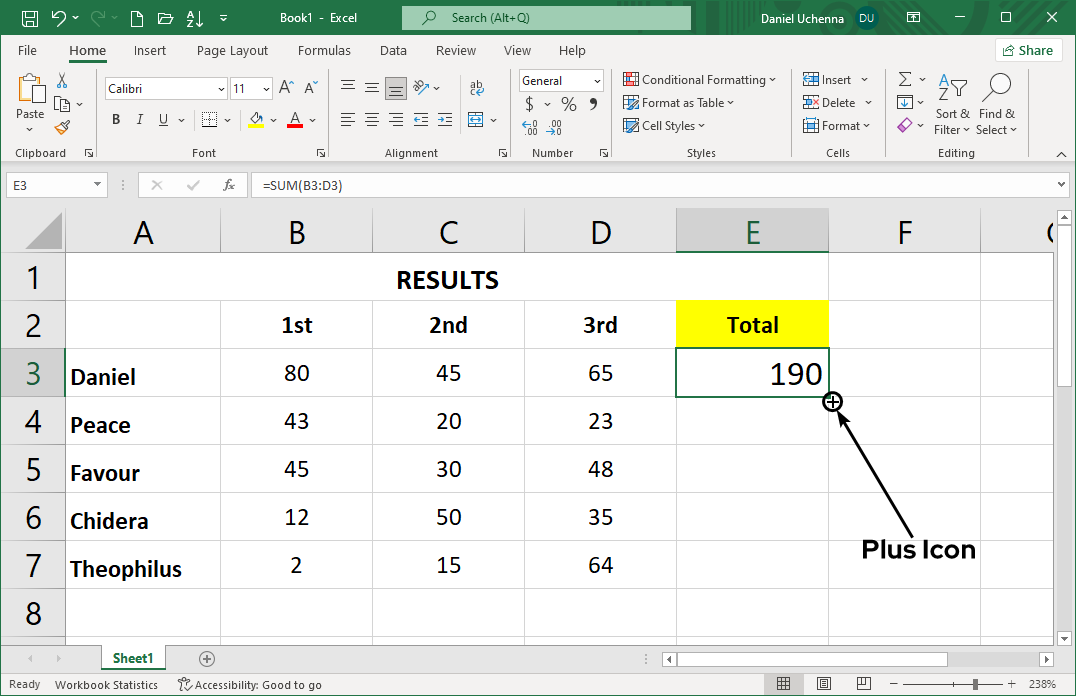
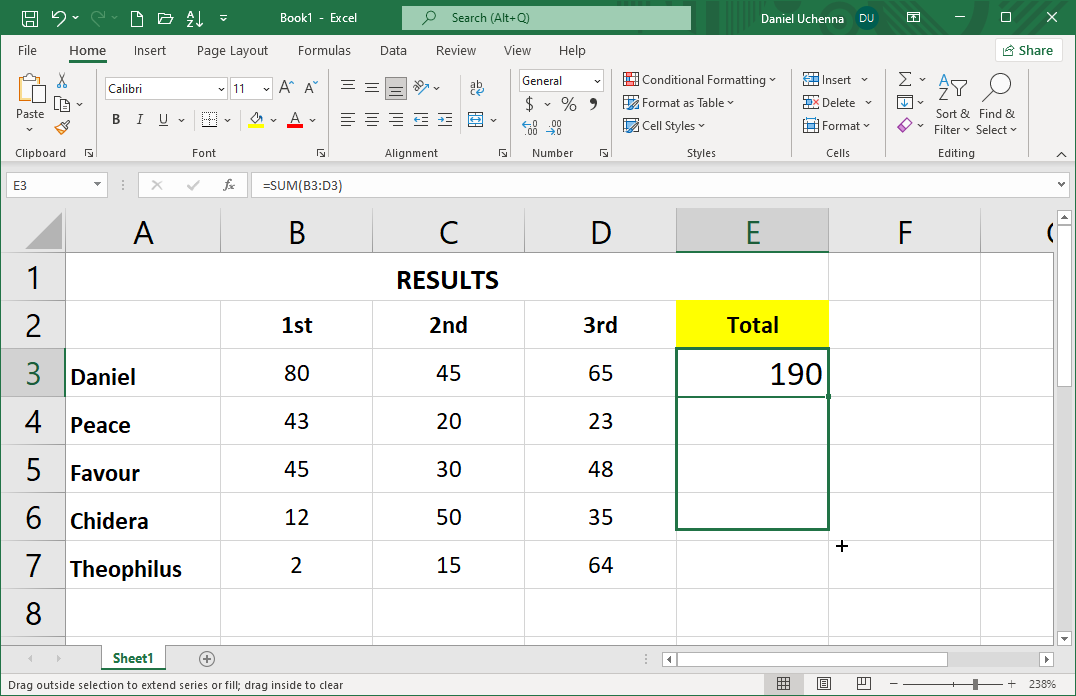
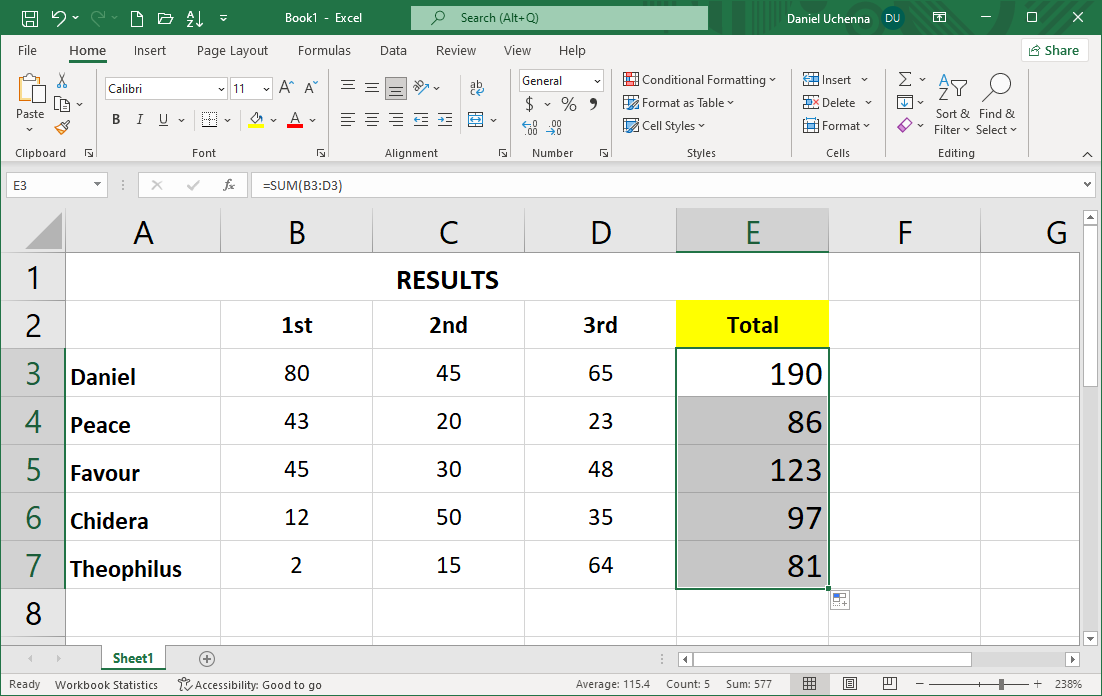
For the method above, I added the horizontal cell data to produce an output result at the right hand side, but you can also use similar method when you want to add data in vertical cells to produce results at the bottom.
- METHOD 2 (USING AUTOSUM)
- Step 1 - Click or Select the free cell beside the where the addition result should be displayed.
- Step 2 - Click the Home tab, go to the Editing group and click on the AutoSum button.
- Step 3 - The range of cells to be added will be selected and the cell that the result will be displayed in will have the function for adding the cells. Function for sum ( =SUM(the cell address of the first cell:the cell address of the last cell) In my case: =SUM(B3:D3).
Now press the Enter key on your keyboard. - Step 4 - The cells data will be automatically added up and the selection will move to the next cell.
- Step 5 - Now to get the sum of the remaing cells, place the mouse pointer close to the small black box at the bottom right edge of the cell (sum total) as shown in the image below. You will notice that the mouse pointer changes to a plus sign icon.
- Step 6 - Hold down the click button and drag down to the rest of the cells.
- Step 7 - Release the click button, and the other cells will automatically add up and display the result.
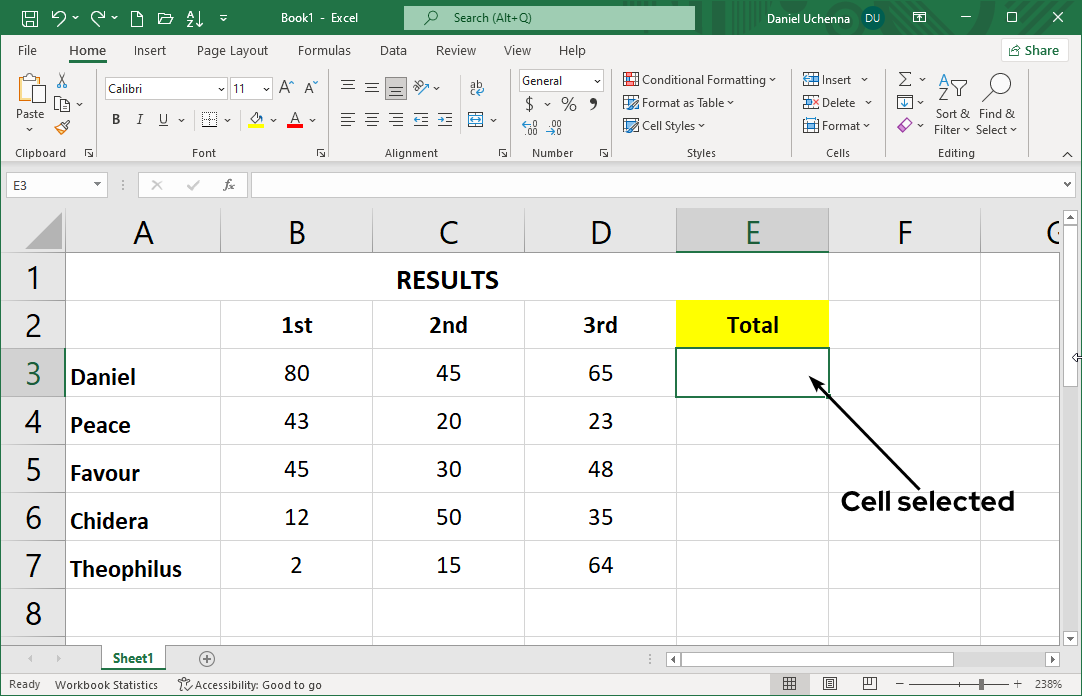
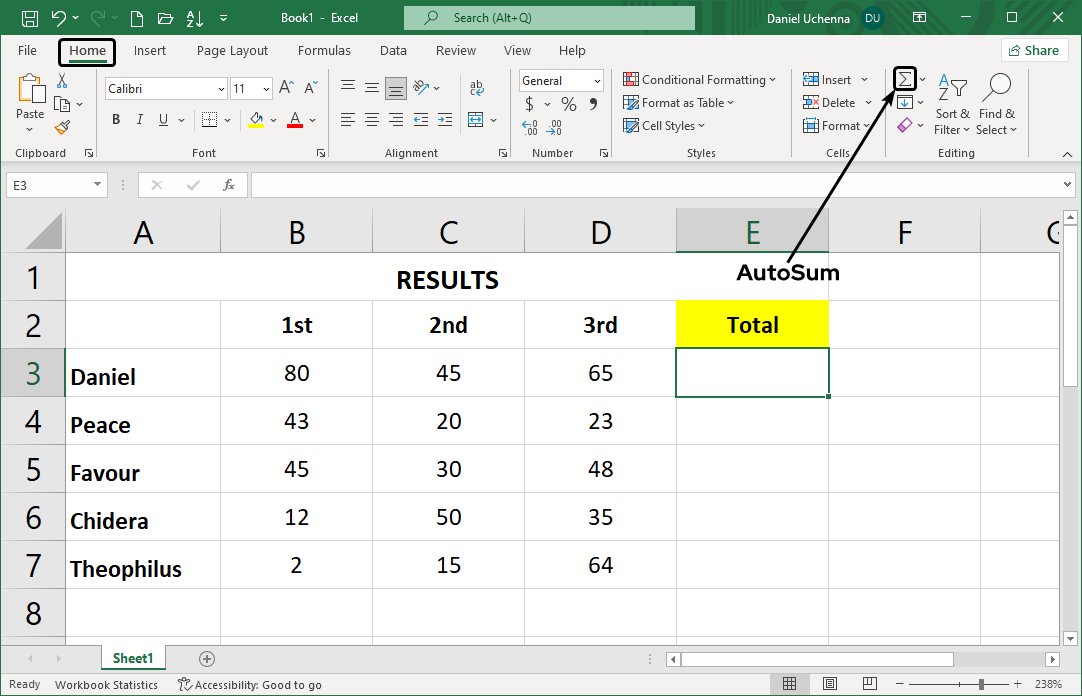
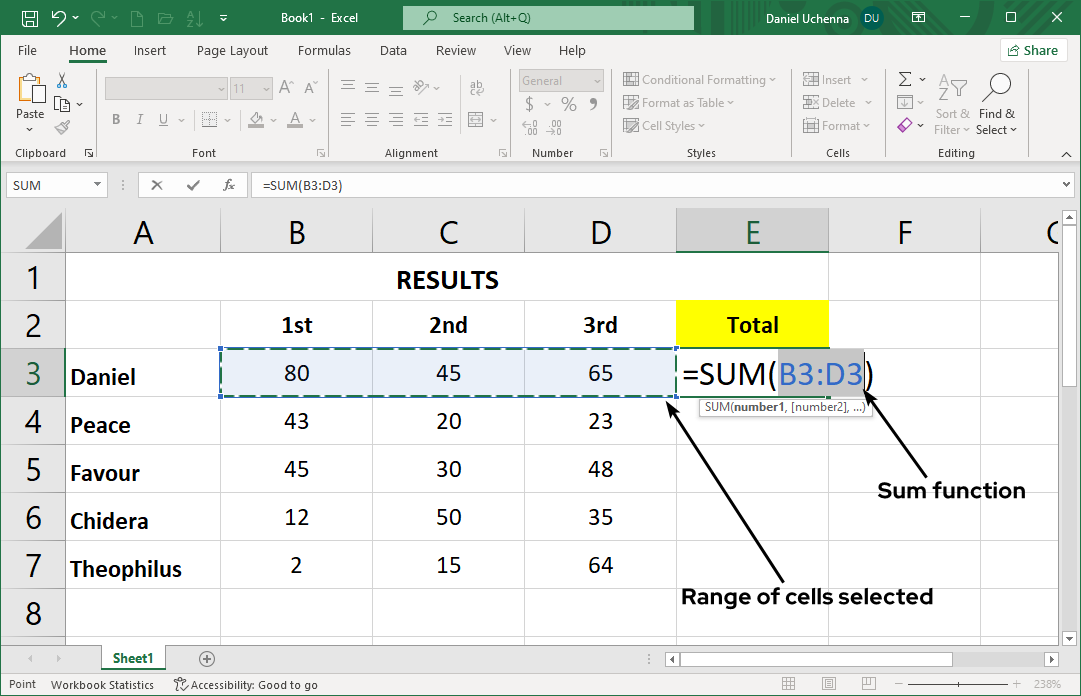
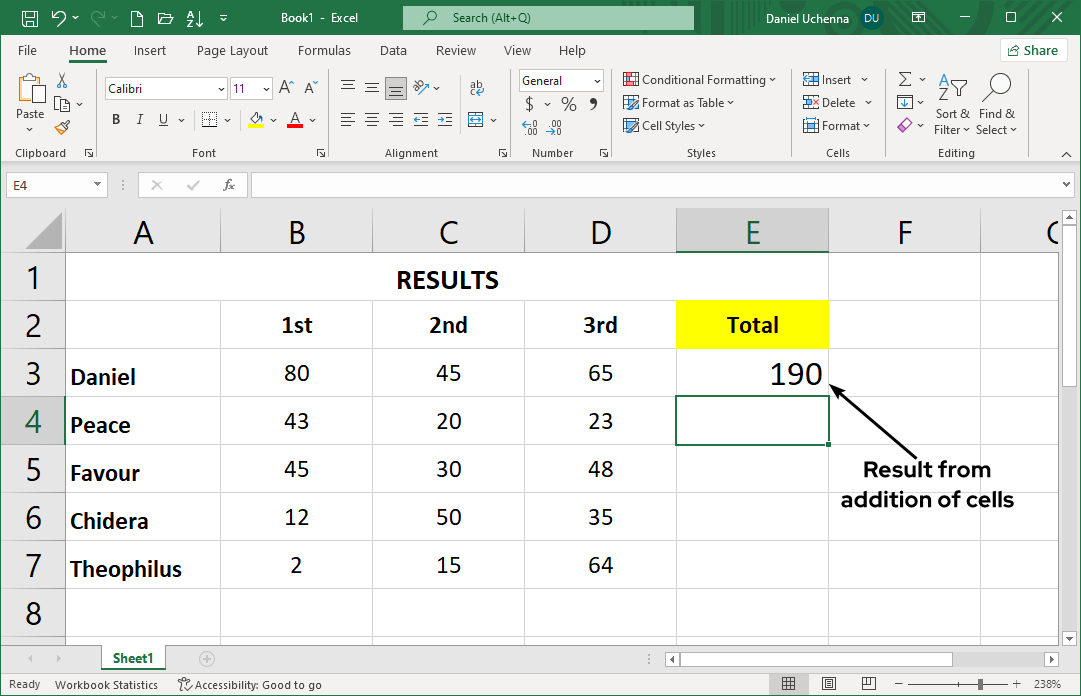
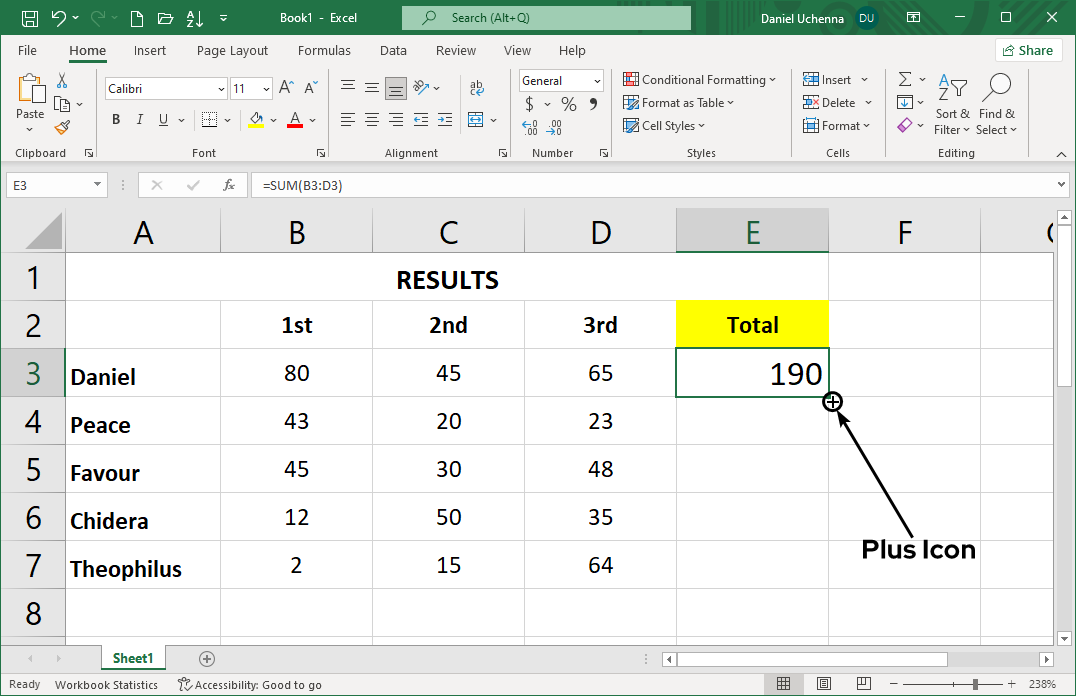
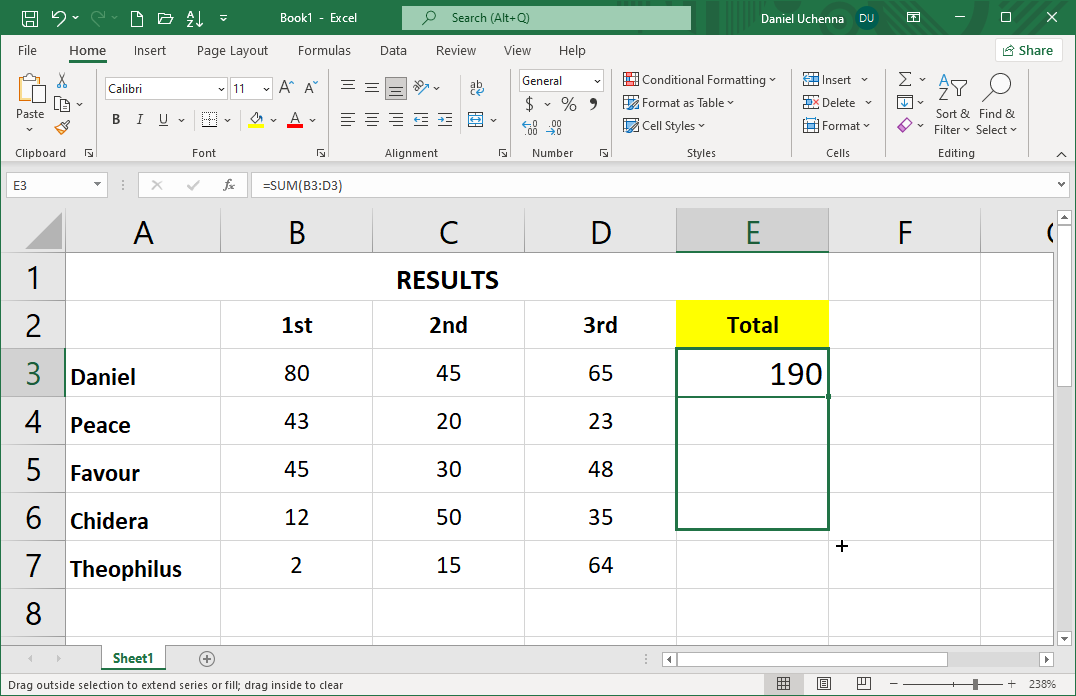
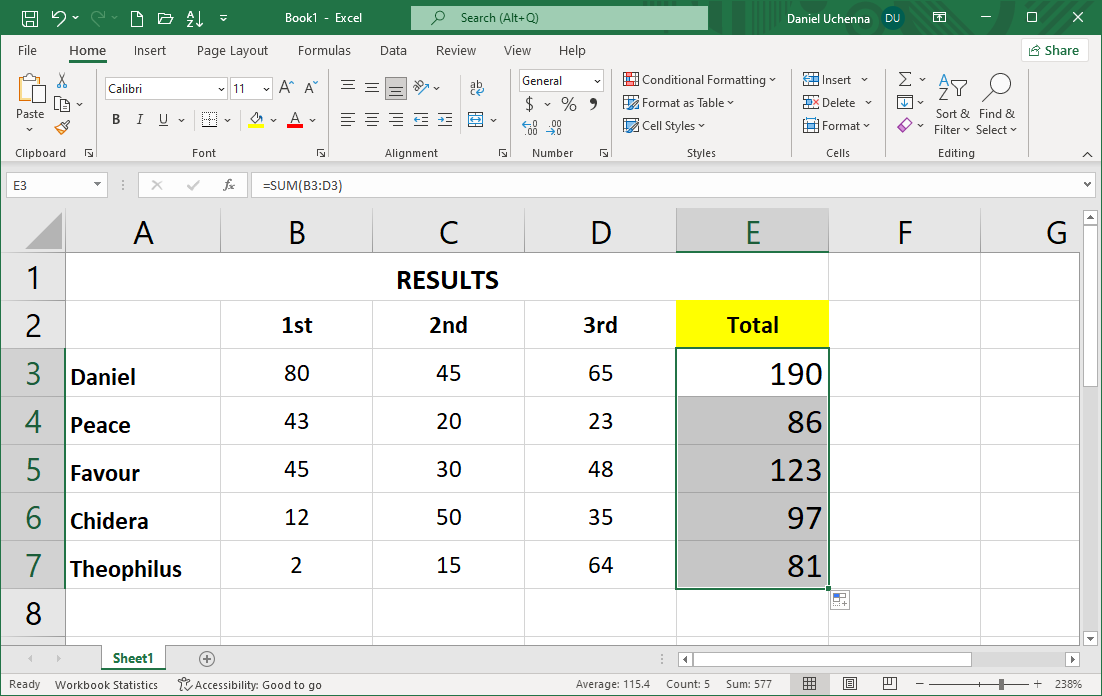
This method 2 above is also similar to Function Method. In the Function Method, just type in the function for sum inside the cell you want to show the results and press Enter on your keyboard. Then follow the same steps above.
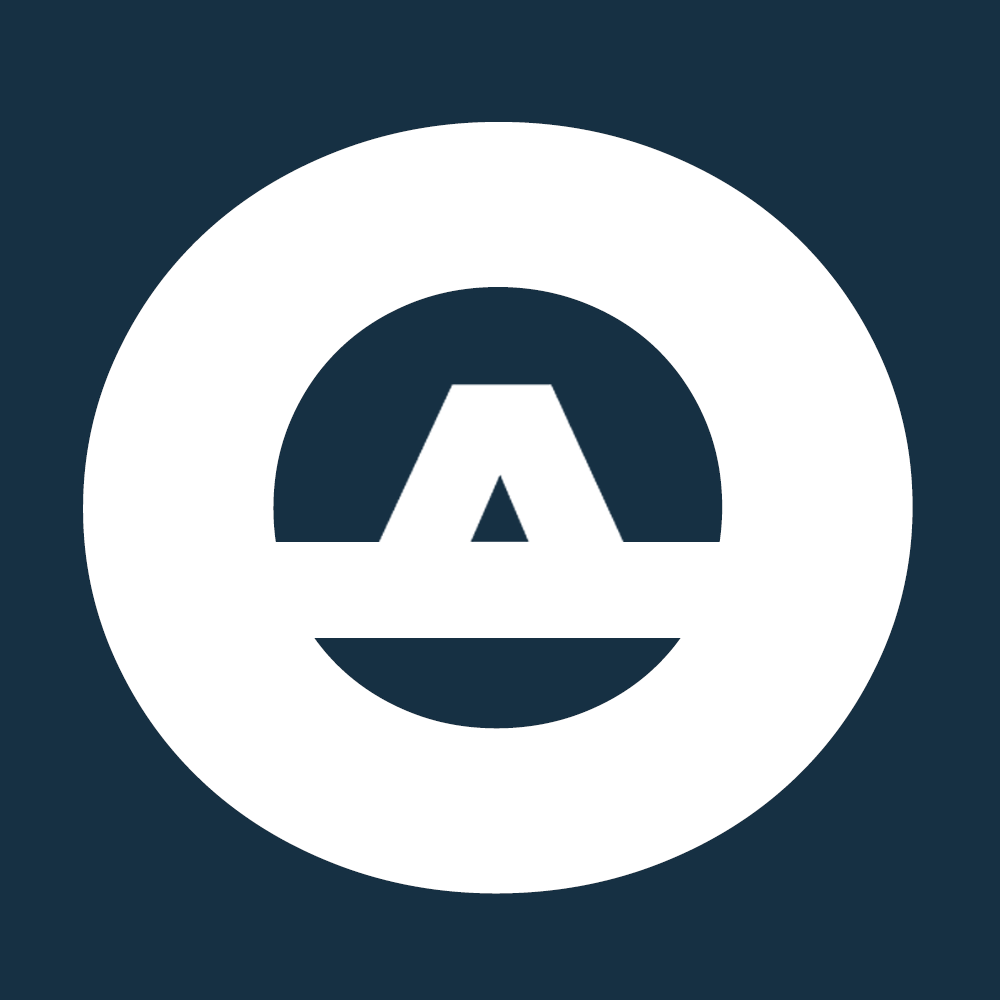 OBINTUSACADEMY
OBINTUSACADEMY