How To Hide and Unhide Rows and Columns
In this tutorial I will be showing you step by step on how to hide and unhide rows and columns in excel. Follow the few steps below to learn this today.
- HIDE ROW
- Step 1 - For this tutorial, I will be using the data in the image below. Kindly create similar or simple data so as to follow up with this tutorial
- Step 2 - Select the row that you want to hide by simply (In our case we want to hide the second row).
- Step 3 - Right Click on the selected row. From the options displayed, click on the Hide option.
- Step 4 - The row will be successfully hidden.
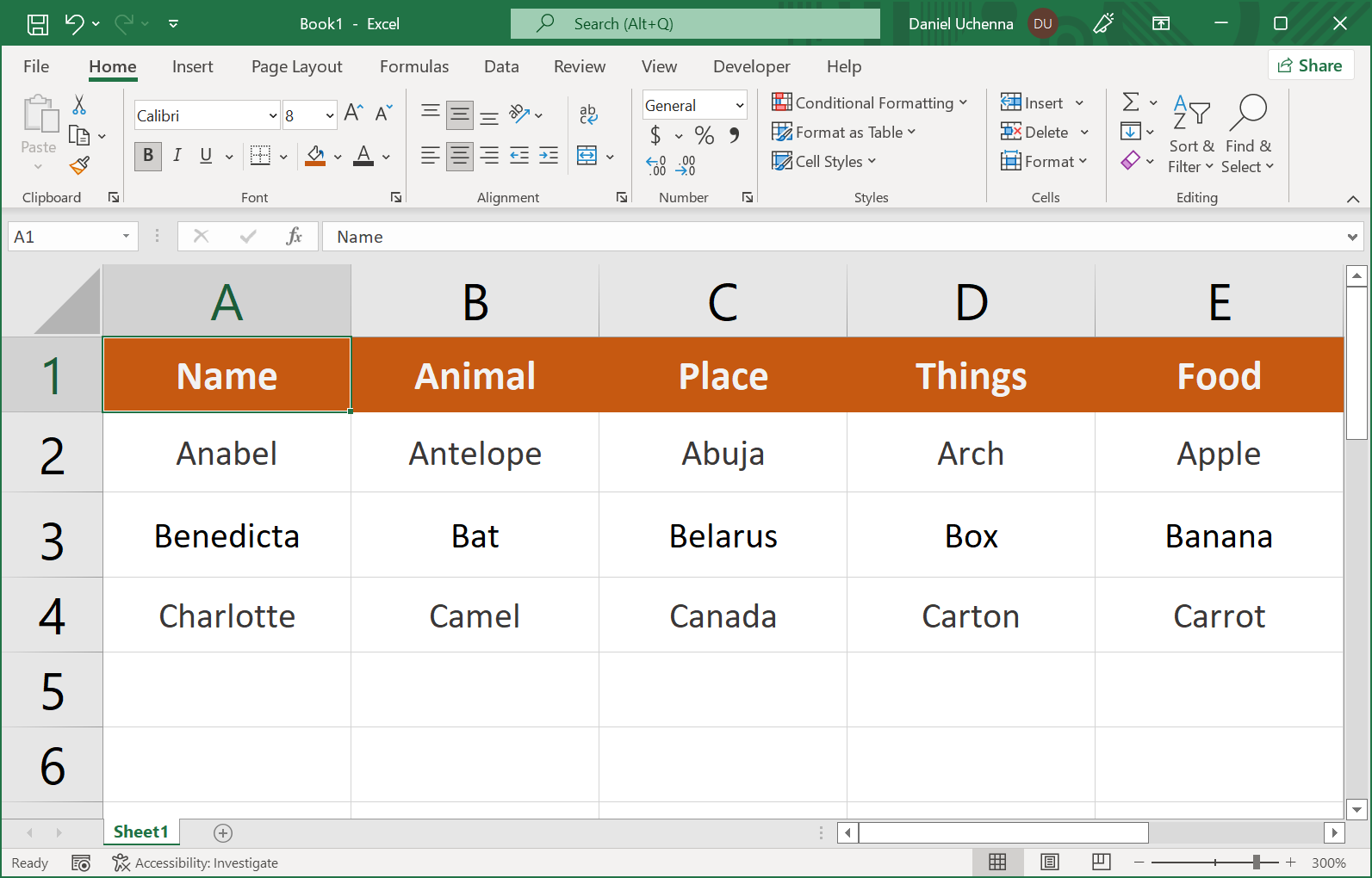
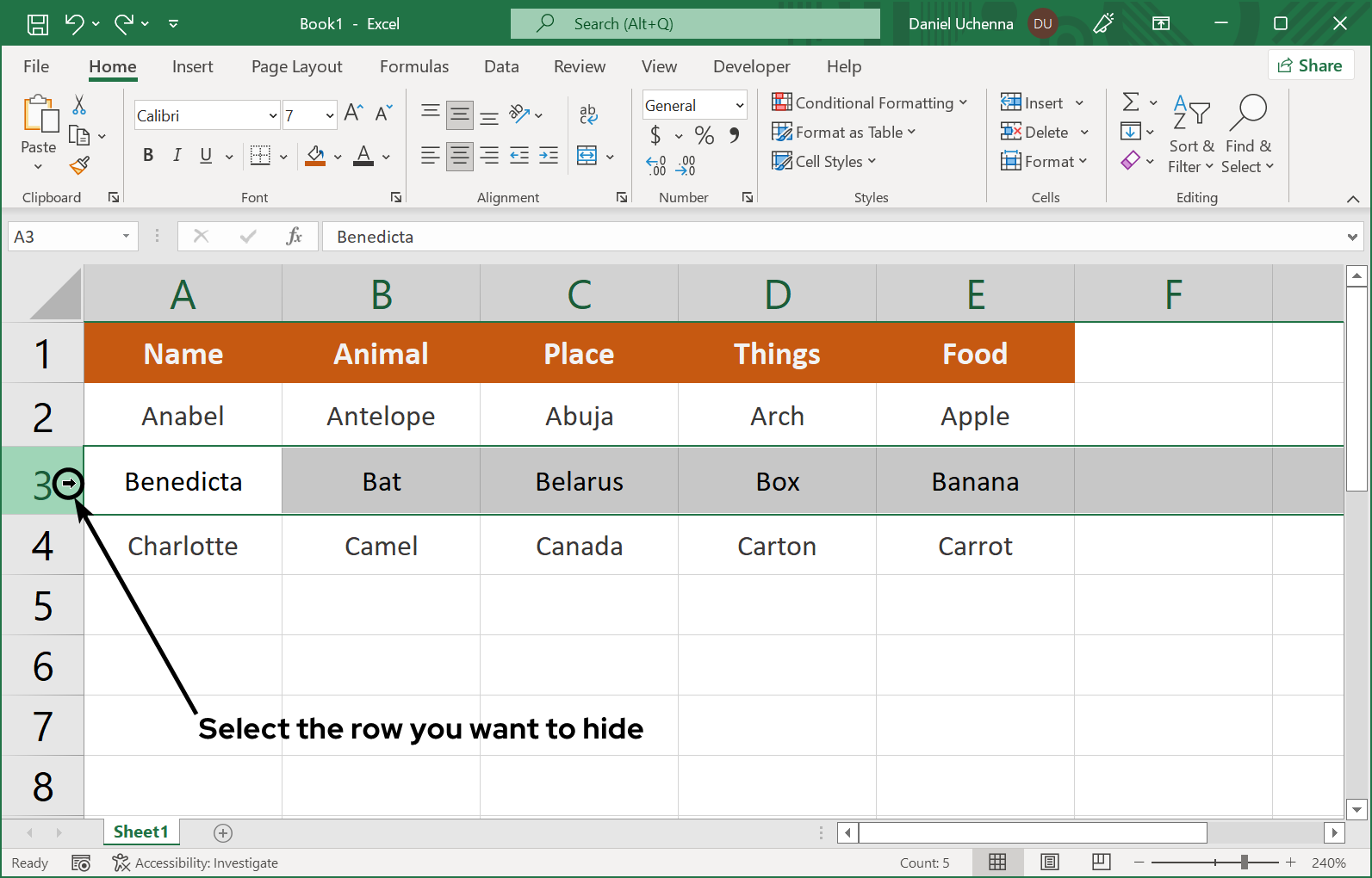
To select an entire row simply place your mouse pointer on the number of that row by the right. Once your mouse pointer changes to an arrow head then just click to select that entire row.
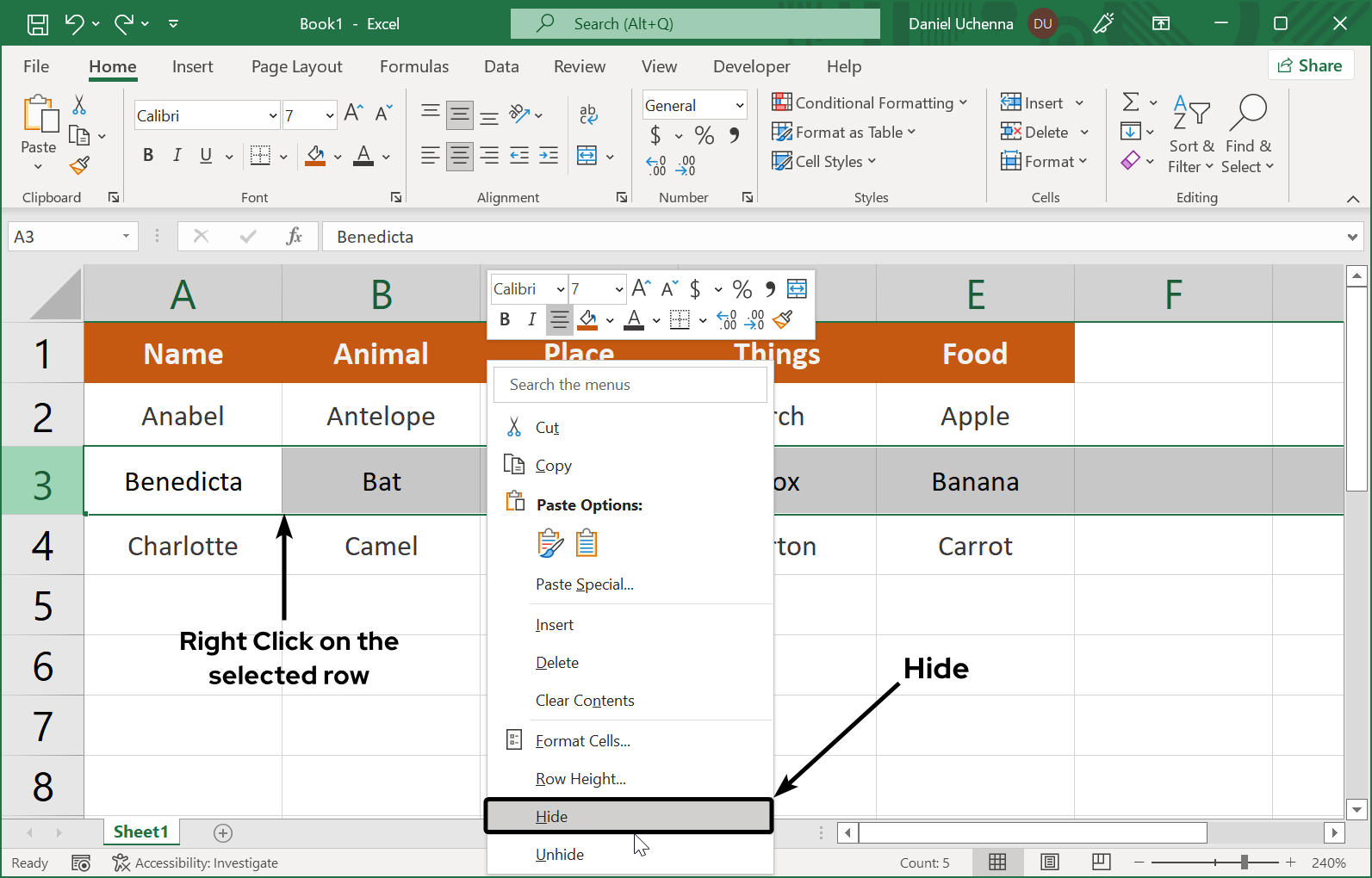
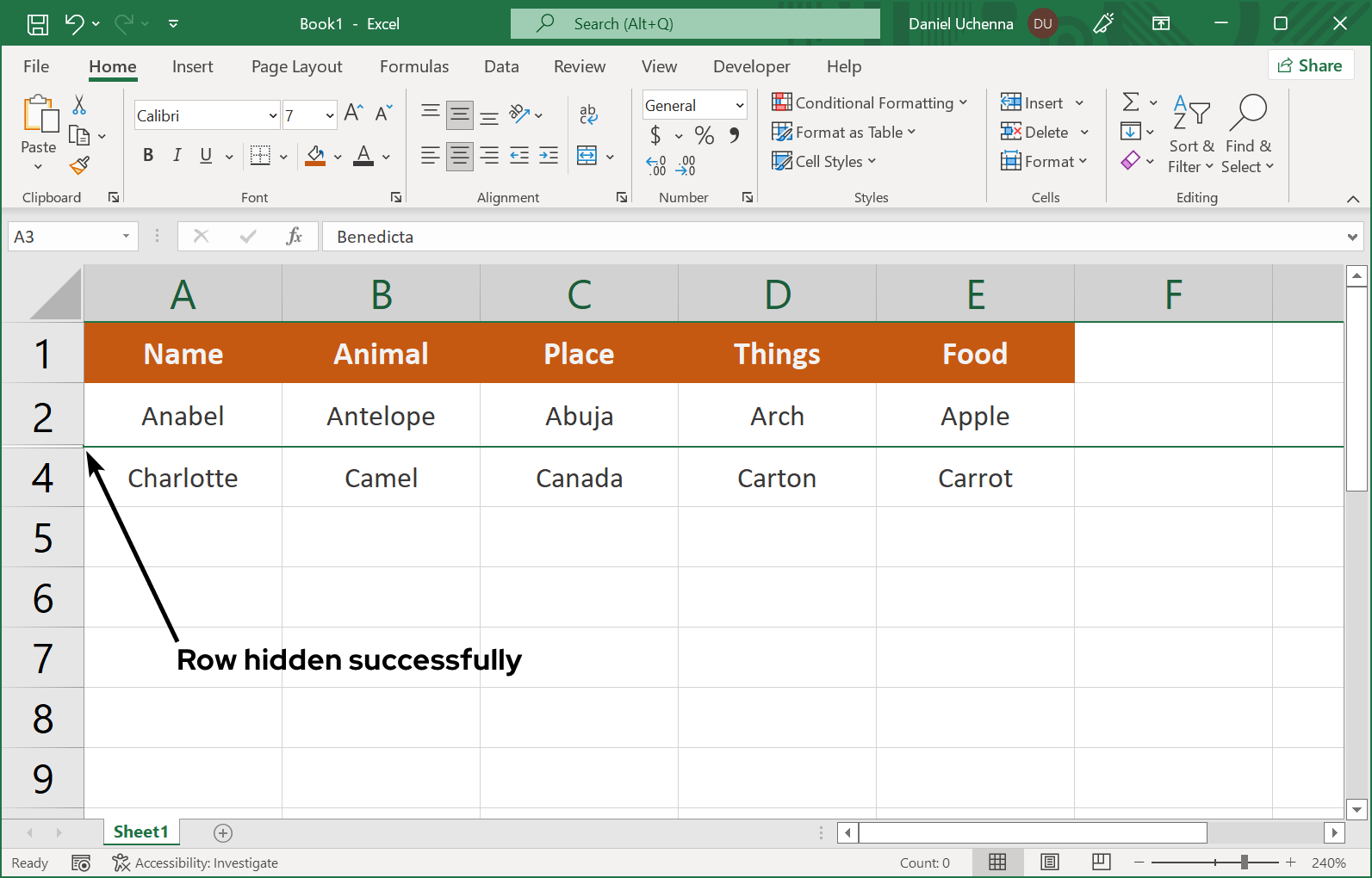
- UNHIDE ROW
- Step 1 - Place your mouse pointer in between the row numbers where the row was hidden. Right click on it when the drag icon displays.
- Step 2 - A list of options will be displayed, click on Unhide as shown in the image below.
- Step 3 - The row will now become visible.
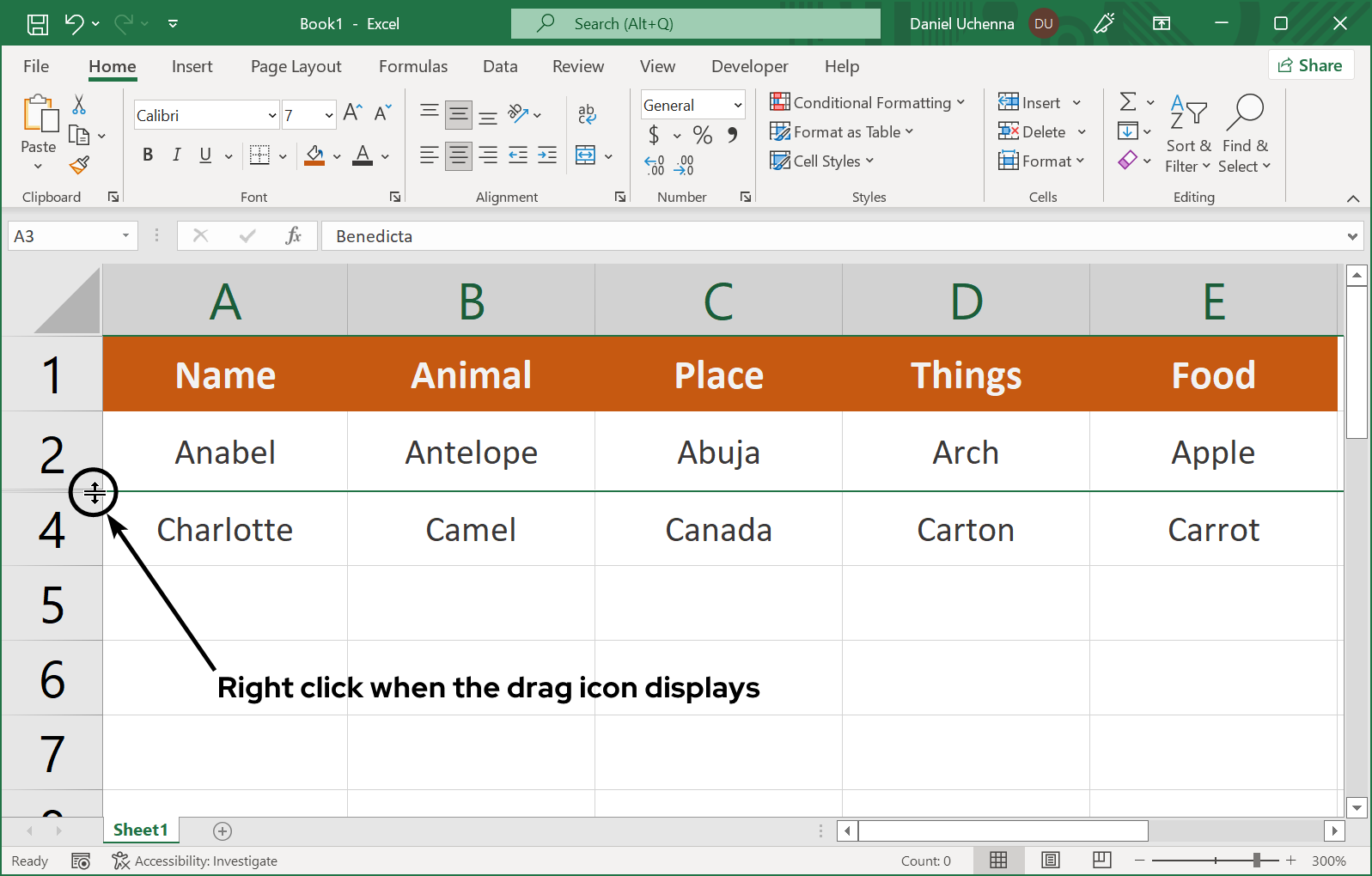
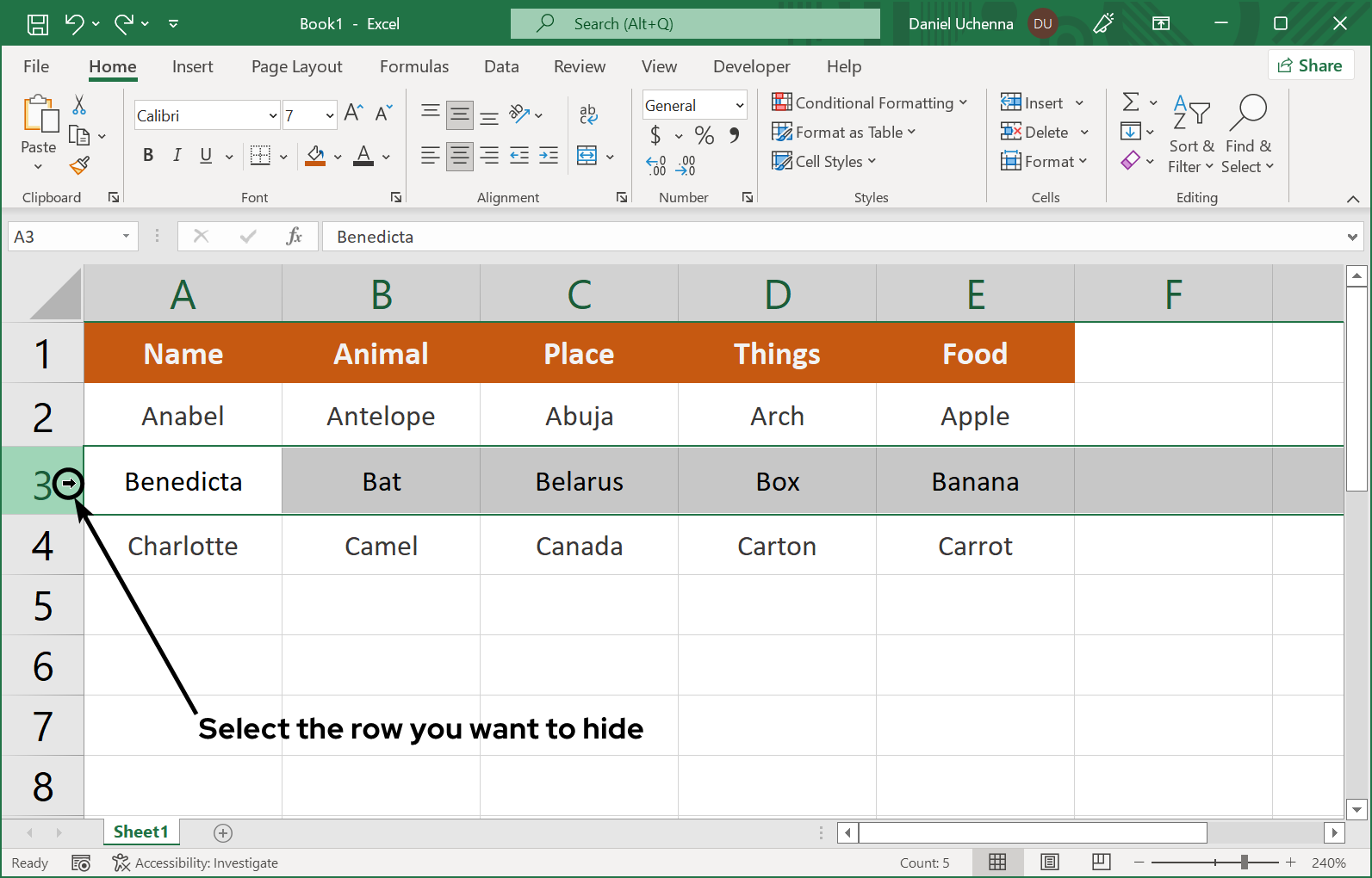
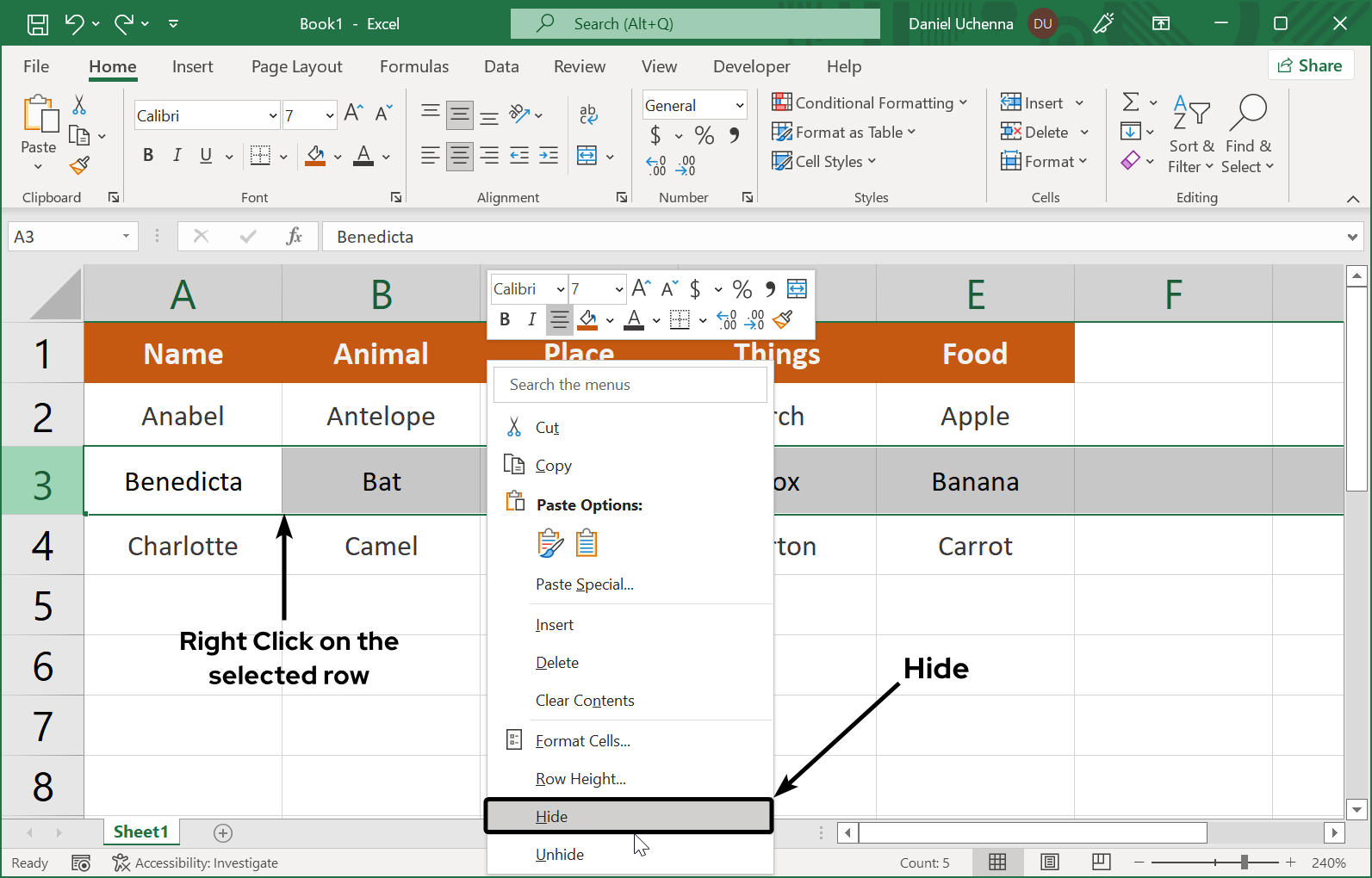
- UNHIDE ROW (ALTERNATIVE)
- Step 1 - An alternative method to unhide row is by placing your mouse pointer in between the row numbers where the row was hidden then as soon as the drag icon displays, hold down the click button and drag it down to display the row.
- Step 2 - After dragging it down the proper height, then release the click button and the row will be properly visible.
.png)
-2.png)
When using the alternative method to unhide be careful not to exceed the proper height of the row, else you can use the previous method to unhide the row.
- HIDE COLUMN
- Step 1 - For this part of the tutorial, I will still be using the data in the image below. Kindly create similar or simple data so as to follow up with this tutorial
- Step 2 - Select the column that you want to hide by simply (In our case we want to hide the first column - A).
- Step 3 - Right Click on the selected column. From the options displayed, click on the Hide option.
- Step 4 - The column will be successfully hidden.
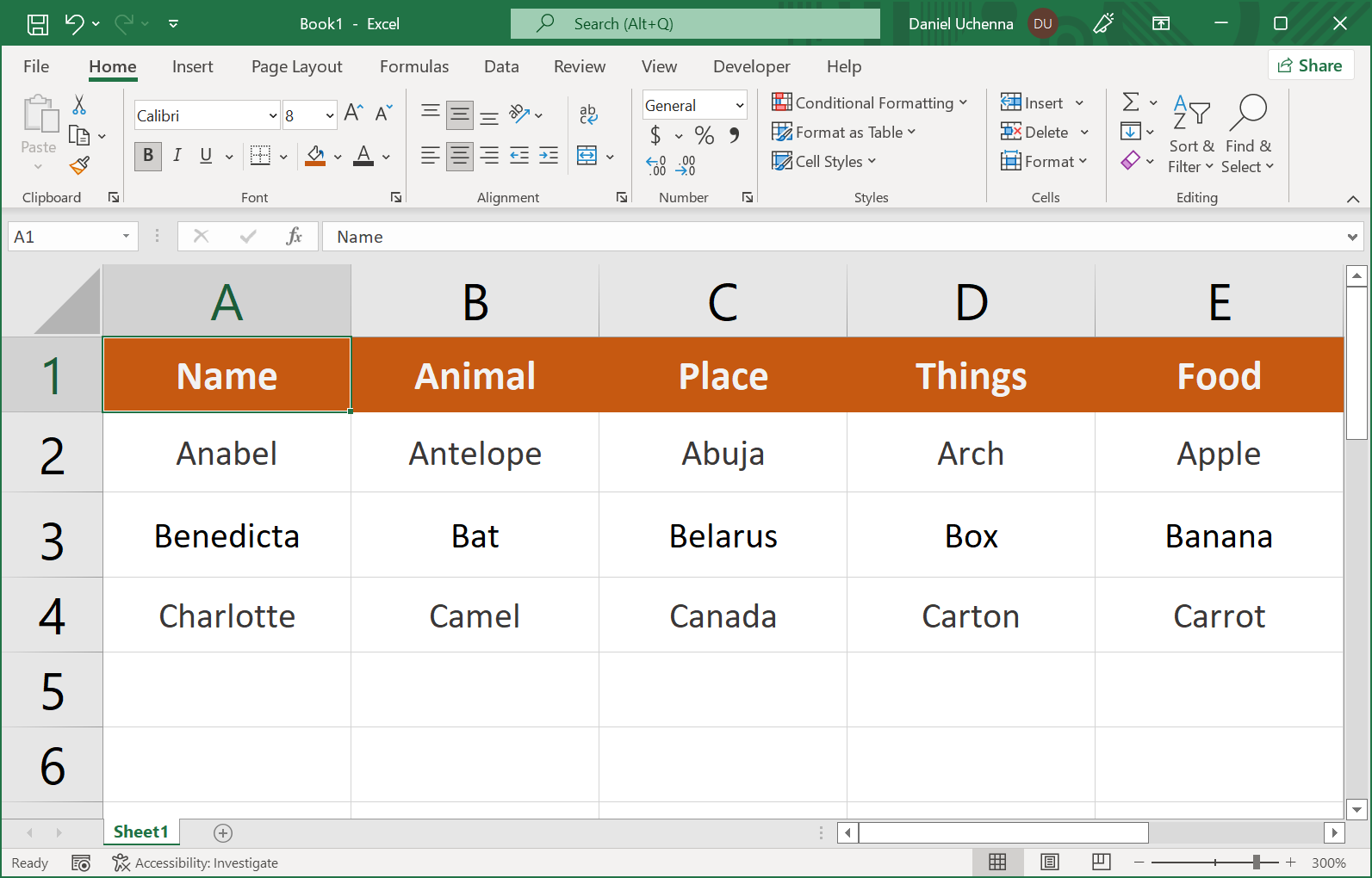
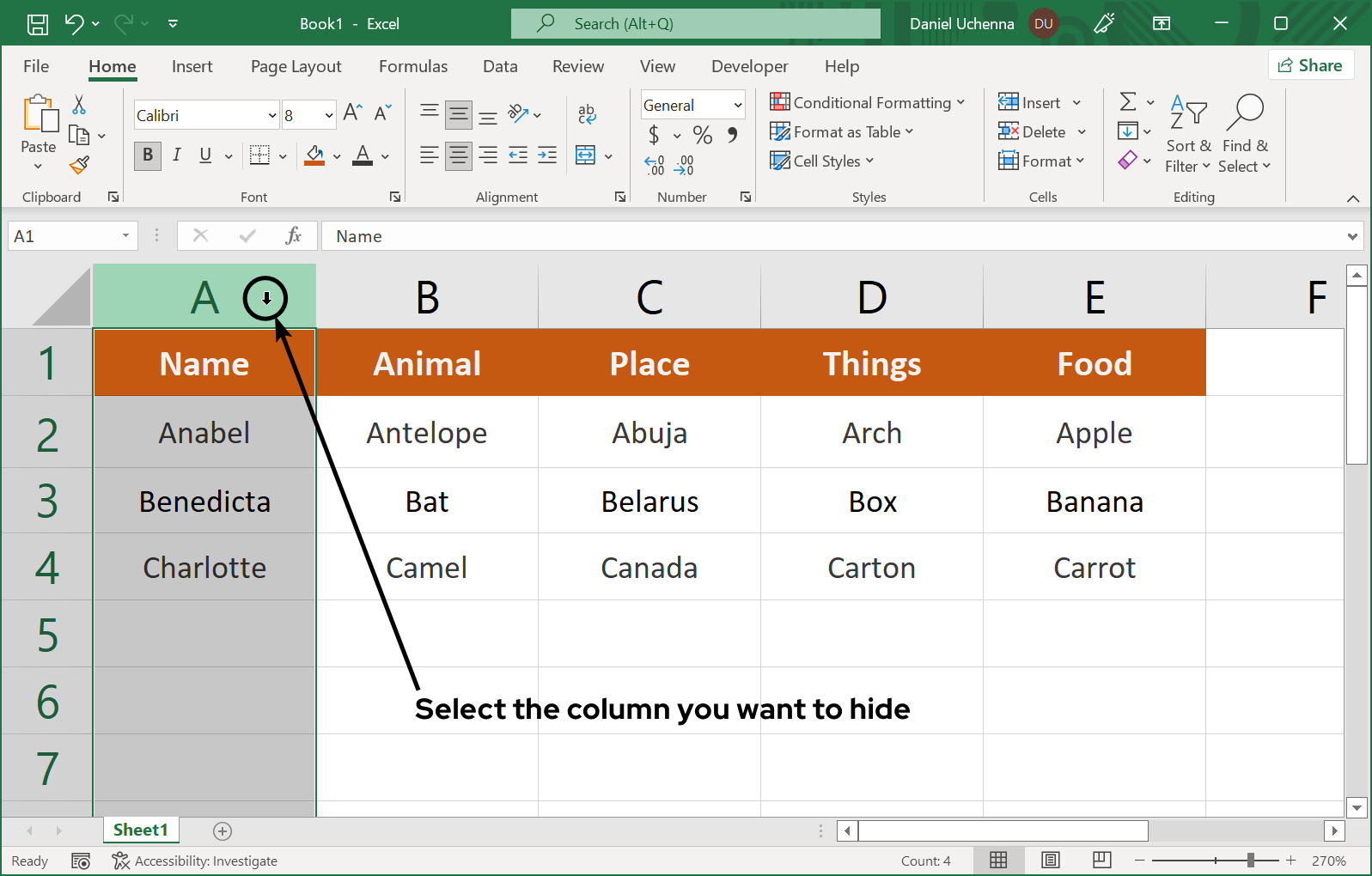
To select an entire column simply place your mouse pointer on the labelled letter of that column. Once your mouse pointer changes to an arrow head then just click to select that entire column.
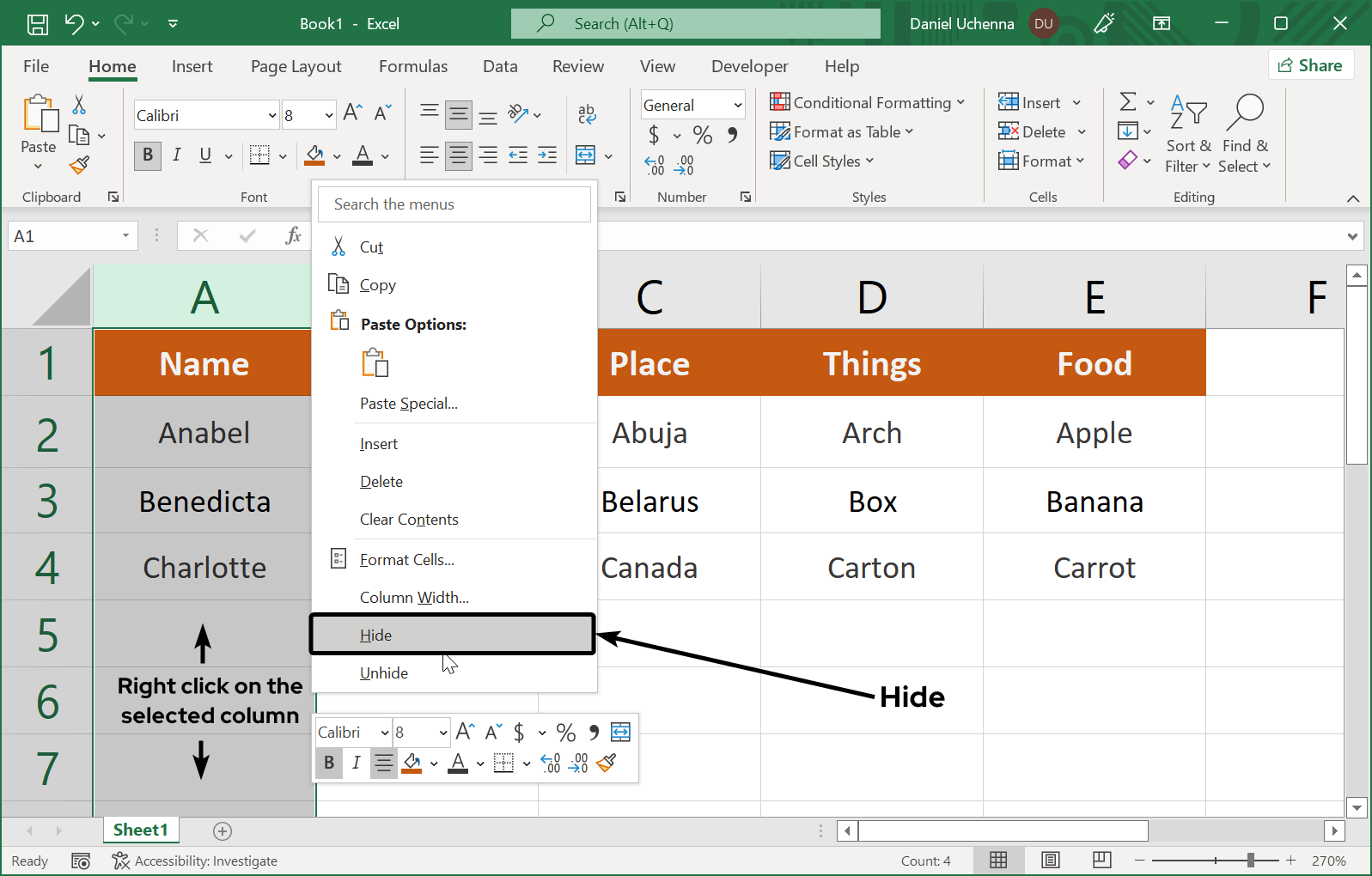
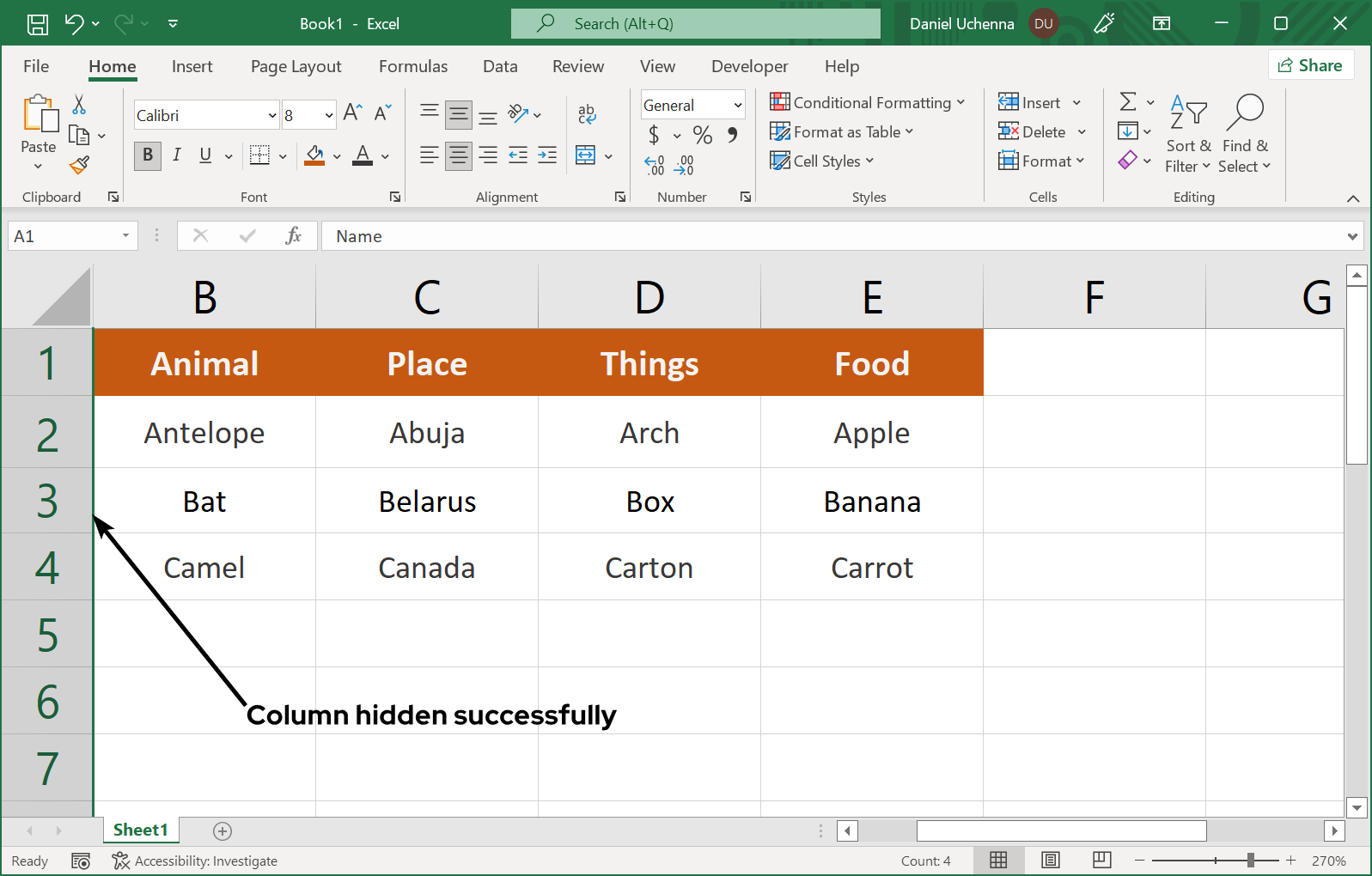
- UNHIDE COLUMN
- Step 1 - Place your mouse pointer in between the column letters where the column was hidden. Right click on it when the drag icon displays.
- Step 2 - A list of options will be displayed, click on Unhide as shown in the image below.
- Step 3 - The column will now become visible.
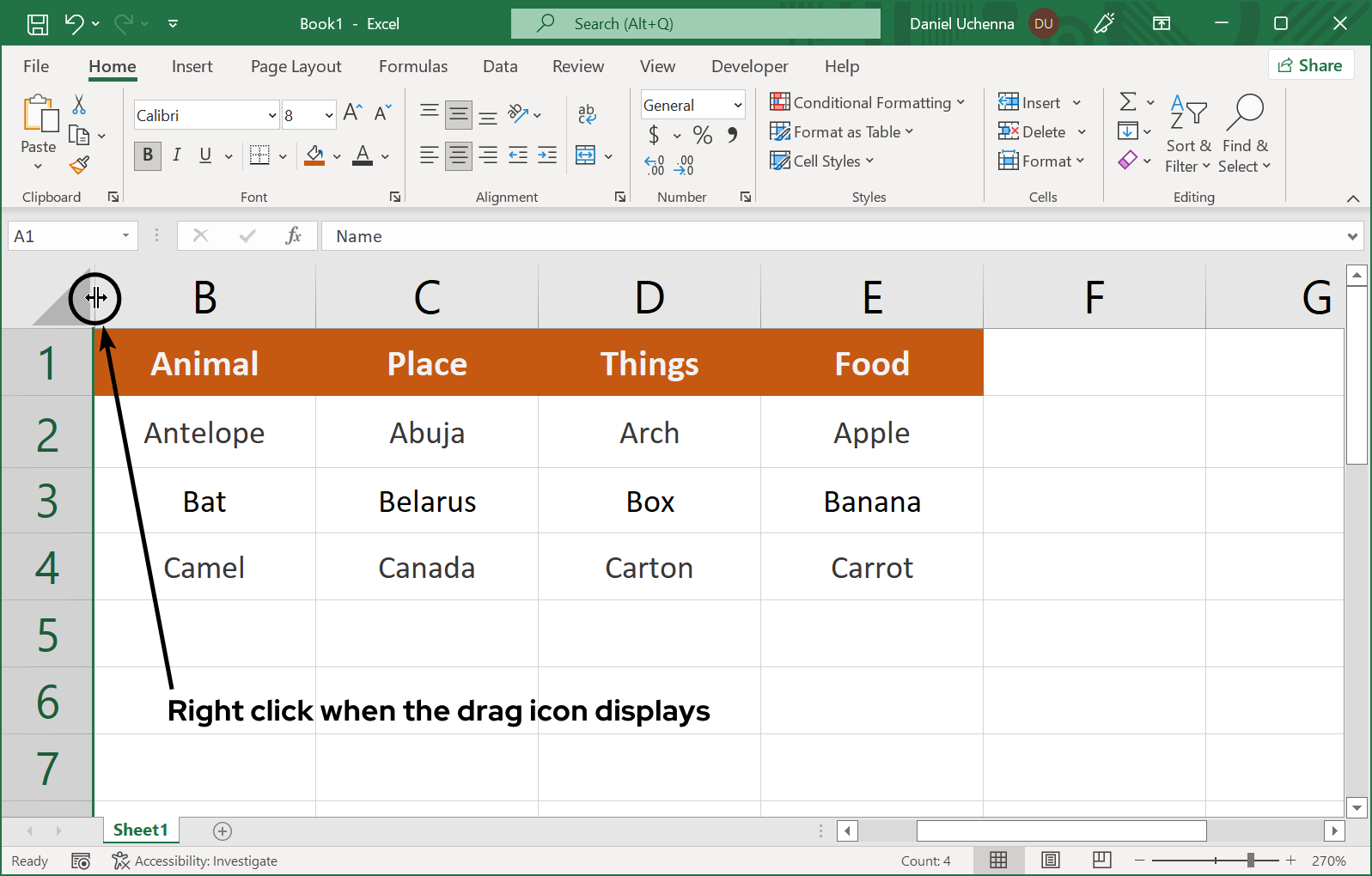
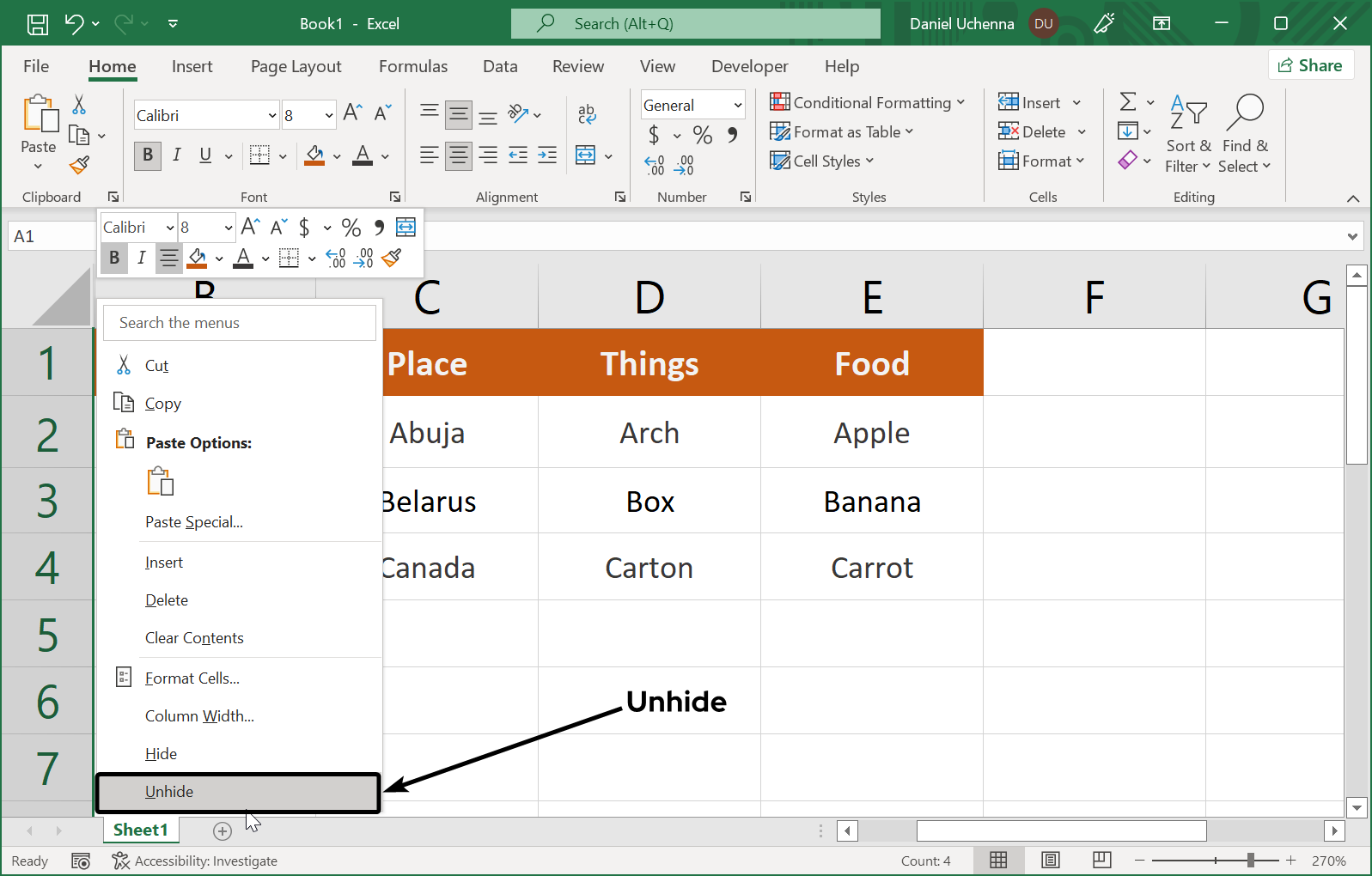
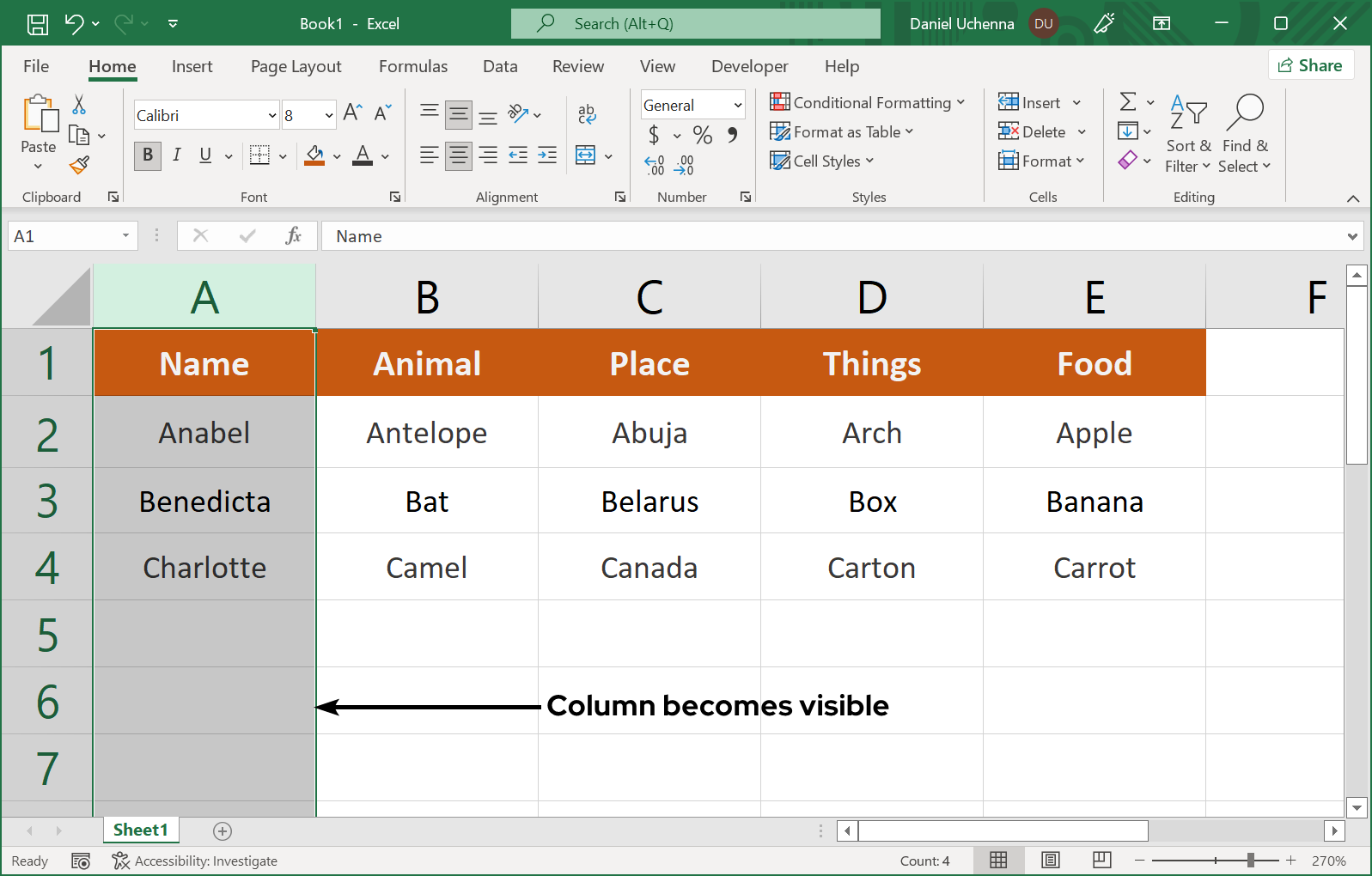
- UNHIDE ROW (ALTERNATIVE)
- Step 1 - An alternative method to unhide column is by placing your mouse pointer in between the column letters (or thin line) where the column was hidden then as soon as the drag icon displays, hold down the click button and drag it to the right to display the column.
- Step 2 - After dragging it down the proper width, then release the click button and the column will be properly visible.
.png)
-2.png)
When using the alternative method to unhide be careful not to exceed the proper width of the column, else you can use the previous method to unhide the column.
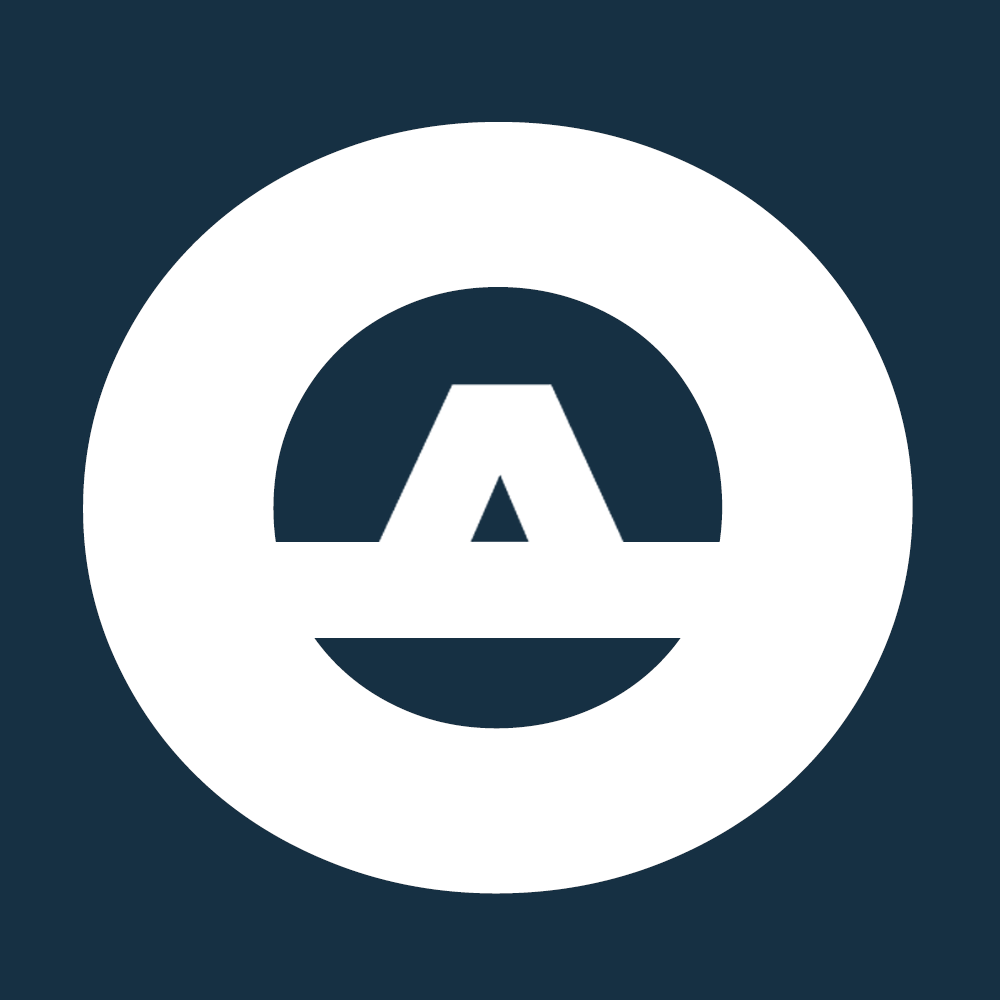 OBINTUSACADEMY
OBINTUSACADEMY