Insert Tables
In this tutorial I will be showing you how to insert tables in Excel. Tables are usually used to perform various operations such as filtering data, sorting and more. But here I will be showing you the basics for now.
- INSERTING TABLES
- Step 1 - Open your Excel worksheet and input any data that you want to use for this tutorial. You can use sales records or any other record that is similar to the one I used in the image below.
- Step 2 - Click on any cell on the data you created. Click on the Insert tab, go to the Tables group and click on the Tables option. OR press Ctrl + T
- Step 3 - The entire table will be selected and the small table dialog box will be displayed. In the dialog box, if you have headers in your data, mark the checkbox then click the OK button to continue.
- Step 4 - The table will now be created successfully. Notice the difference, as the headers contains a small dropdown arrow button and the colors also changes.
- Step 5 - When you click the small dropdown arrow button by the right side of any header column, this will display the options for you to majorly sort and filter data. You can also sort by using color as shown in the image below.
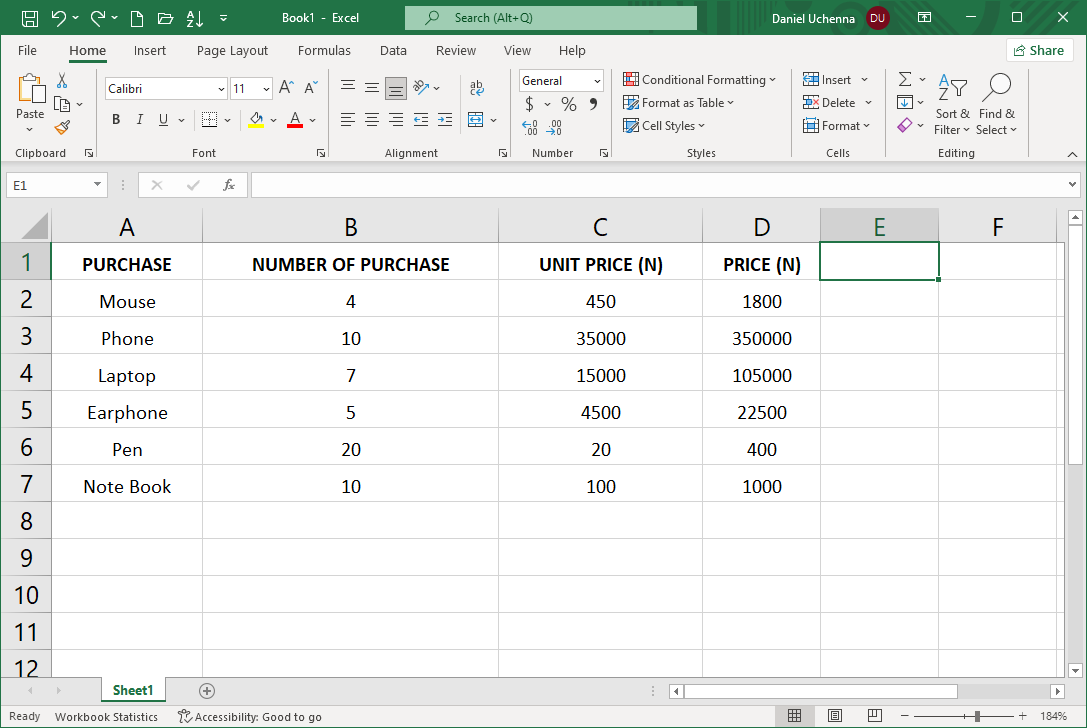

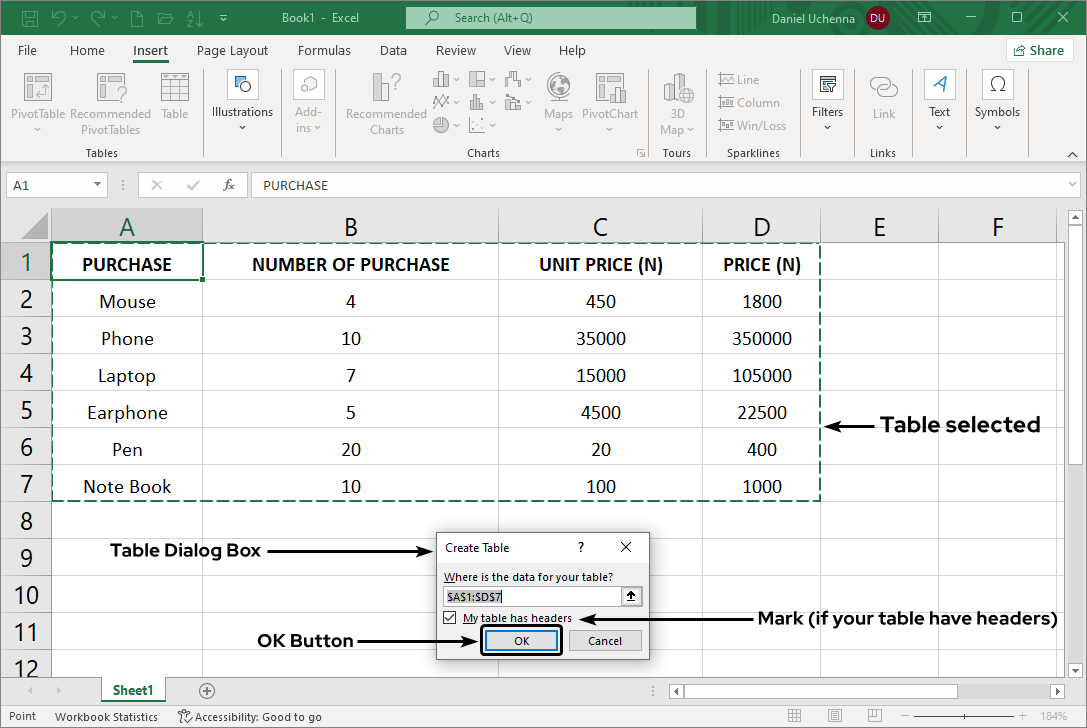
If you do not have headers Excel will automatically create header for each columns.
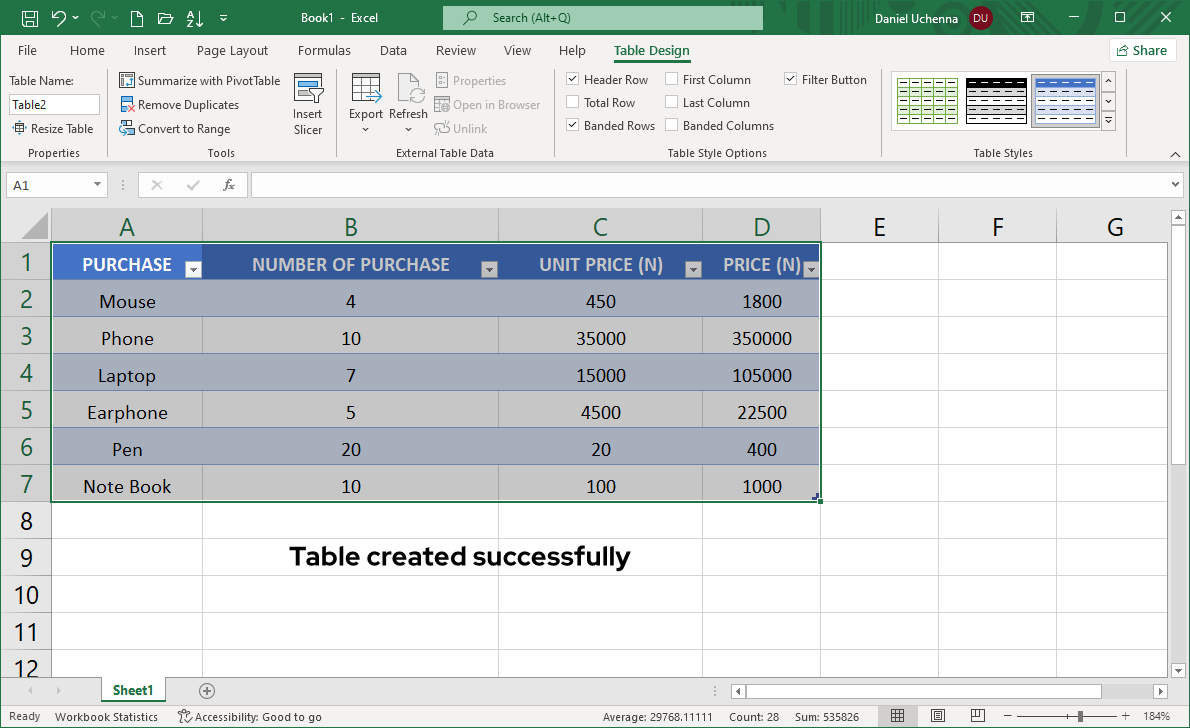
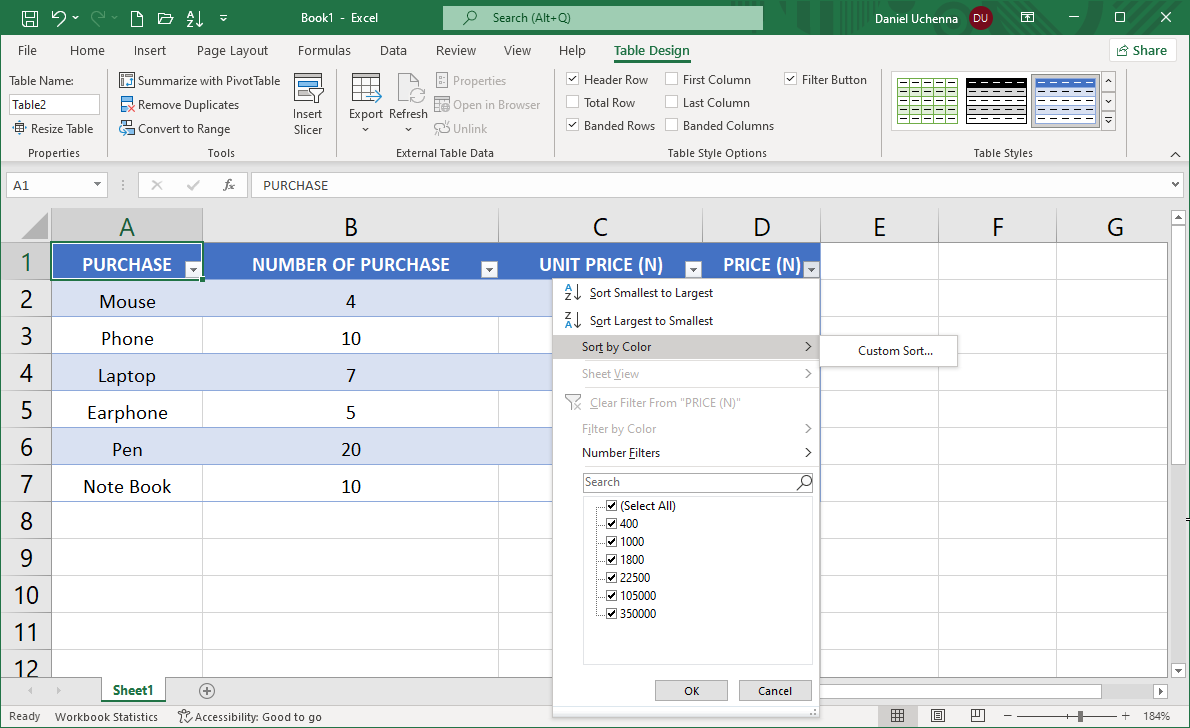
- FORMATTING TABLES
- Step 1 - Click on any cell in the table that you want to format. In the menu tab, click on Table Design tab. This tab contains different formatting options for you to use.
- Step 2 - To change the table styling, go to the Table Styles group. As you place your mouse pointer over the style you want it will be applied to the table just as seen in the image below.
- Step 2 (Other table styles) - To view other table styling options, click on the More button in the table styles group as shown in the image below.
- Step 2 - 2 (Other table styles) - Other table styles sectioned into different categories will be displayed at the right side of your windows.
- Step 4 (Header Row) - To remove the header row, click the Table Design tab, go to the Table Style Options group and Unmark the Header Row option.
- Step 5 (First Column) - You can make the first column of your table unique. Click the Table Design tab, go to the Table Style Options group and Mark the First Column option. This will apply shade styling to that row which you can still customized if you want to.
- Step 6 (Filter Button) - Removing the filter button can make table look cleaner. To do this, click the Table Design tab, go to the Table Style Options group and Unmark the Filter Button option and the filter button will be removed from the table as shown in the image below.
- Step 7 (Total Row) - If your table has figure that you need get the total value, you can simply add the total row to the table and Excel will do this calculation for you. To do this, click the Table Design tab, go to the Table Style Options group and Mark the Total Rows option and the total row will be added to the table as shown in the image below.
- Step 7 - 2 (Total Row) - You can use other functions in your table after adding the total row. Just click on the arrow at the bottom right edge of the cell containing the total value. After clicking this arrow, other options will display which you can use, such as Average, Min, Max etc.
- Step 7 (Total Row) - 3 - After getting the total row, you can also use it for similar columns that has values. Just click on the total cell of another column as, the click the arrow at the bottom right edge of the cell. The functions will also be displayed.
In the image below, I select Max which finds the maximum value in that column. - Step 8 (Last Column) - You can make the last column of your table unique. Click the Table Design tab, go to the Table Style Options group and Mark the Last Column option. This will apply shade styling to that row which you can still customized if you want to.
- Step 9 (Banded Rows) - Banned rows option gives styling (background color) in the specific pattern (even or odd format) To remove this from your table, click the Table Design tab, go to the Table Style Options group and Unmark the Banned Rows option. This will remove the shade styling from the rows it was applied to.
- Step 10 (Banded Columns) - Banned column option gives styling (background color) in the specific pattern (even or odd format - i.e. applies styling to one, and skip the next then applies to anther and skip again. Just like that) To do this, click the Table Design tab, go to the Table Style Options group and Mark the Banned Columns option.
- Step 11 (Rename Table) - To rename your table, click the Table Design tab, go to the Properties group. In the properties group, under the table heading, click the input field and type in the name your want to use for your table.
- Step 12 (Convert Table to Range) - If you want your table to be converted back to ordinary range of numbers, click the Table Design tab, go to the Tools group and click the Convert to Range button.
- Step 12 - 2 (Convert Table to Range) - A dialog box will display asking your whether you want to convert the table to normal range. Click the OK button.
- Step 12 - 3 (Convert Table to Range) - The table will be converted to range successfully.
- Step 13 (Remove Duplicates) - In my table below, I have mistakenly added one row twice. In large data files, you might also come to a situation whereby you want to remove duplicates from a table and doing this manually might really take a lot of time and energy.
- Step 13 - 2 (Remove Duplicates) - To remove duplicates from your table, click the Table Design tab, go to the Tools group and click the Remove Duplicates button.
- Step 13 - 3 (Remove Duplicates) - A dialog box will be displayed. Here you have to select the rows heading columns that you want to remove the duplicates form. It is advisable that you click the Select All button so that any duplicates found in the entire table will be removed.
- Step 13 - 4 (Remove Duplicates) - A dialog box will be displayed telling you the number of duplicates found and removed and the unique remaining values on the table. Then click the OK button.
- Step 13 - 5 (Remove Duplicates) - There is no more duplicates in the table.
You can also format tables by following using the steps below.
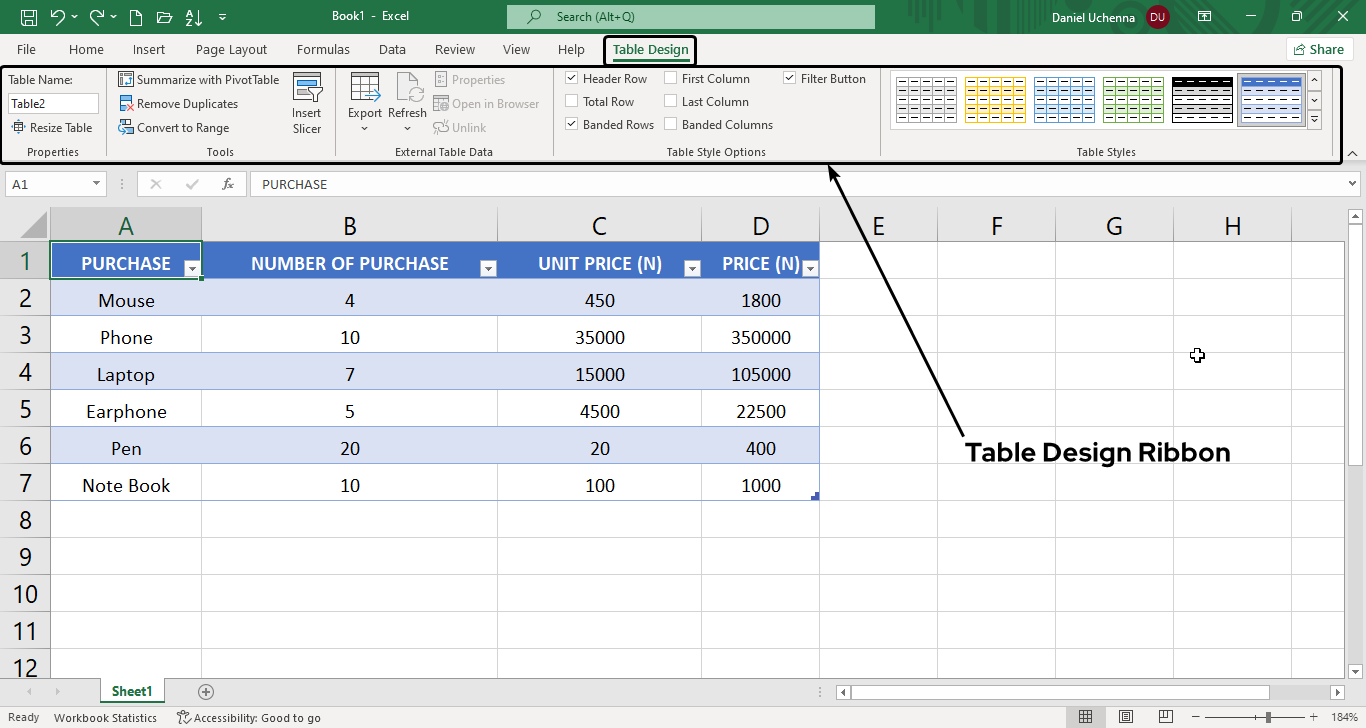
I advice you stick to the basic formatting that I will be showing you in the next few steps. How to use other formatting will appear in the advance section of tables tutorial in this Excel Tutorial.
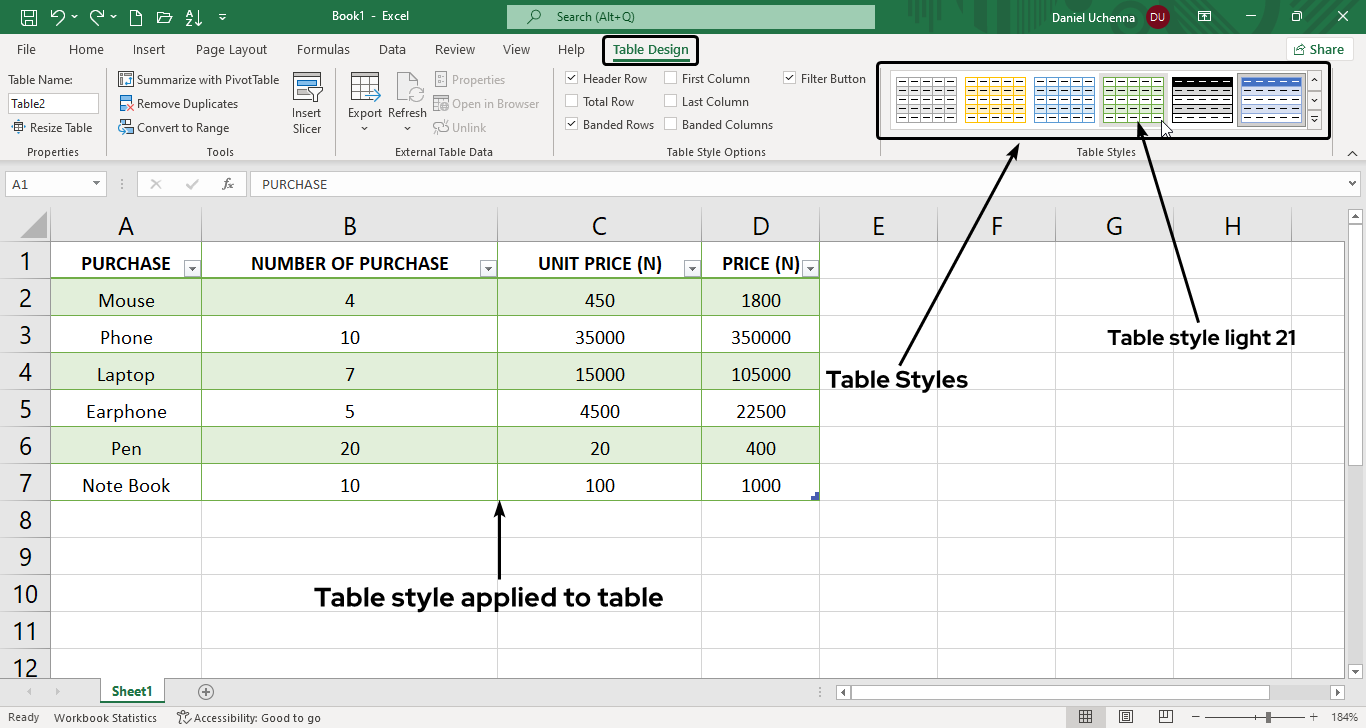
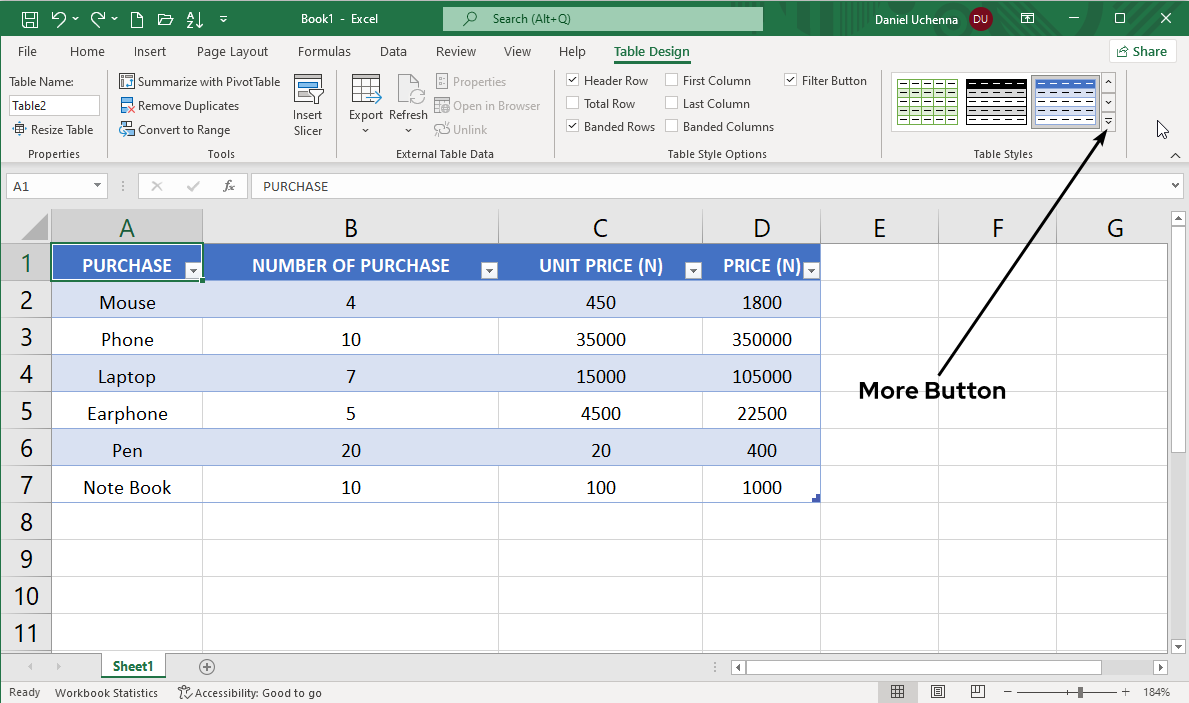
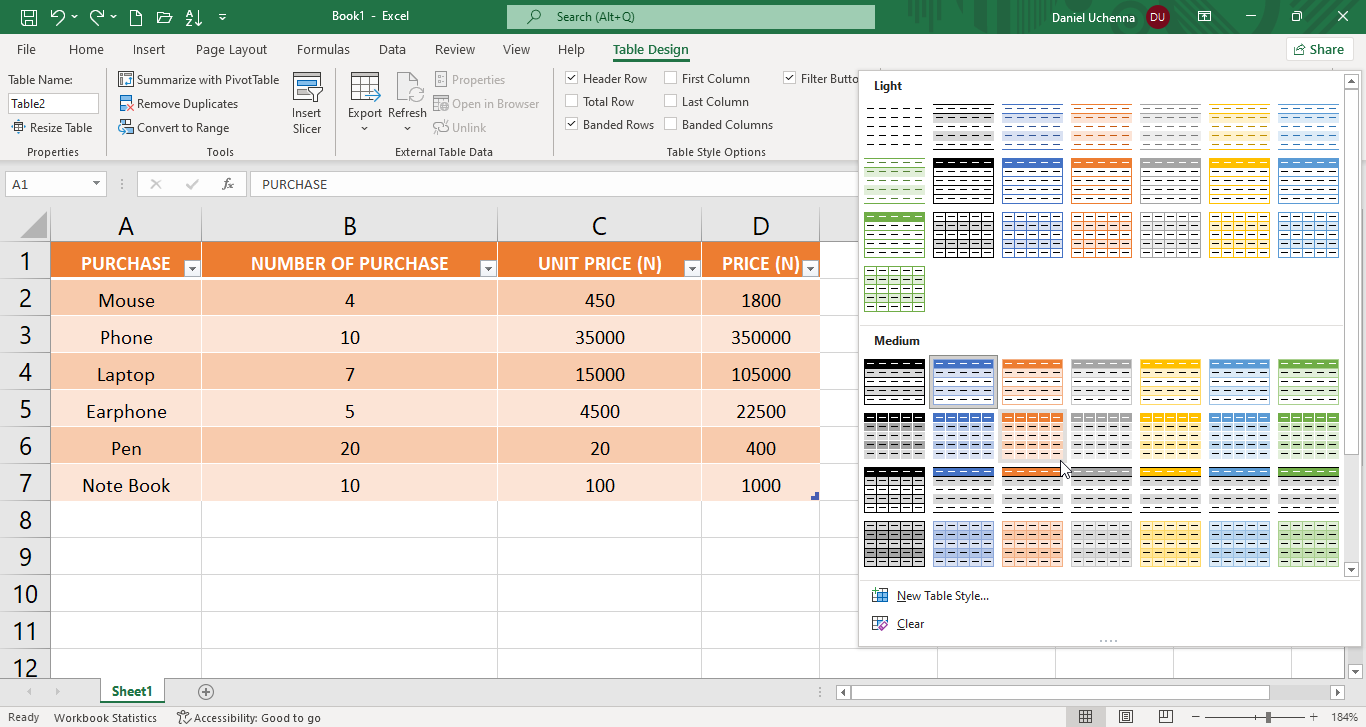
.png)
.png)
.png)
.png)
-2.png)
-3.png)
.png)
.png)
.png)
.png)
.png)
-2.png)
-3.png)
.png)
-2.png)
-3.png)
-4.png)
-4.png)
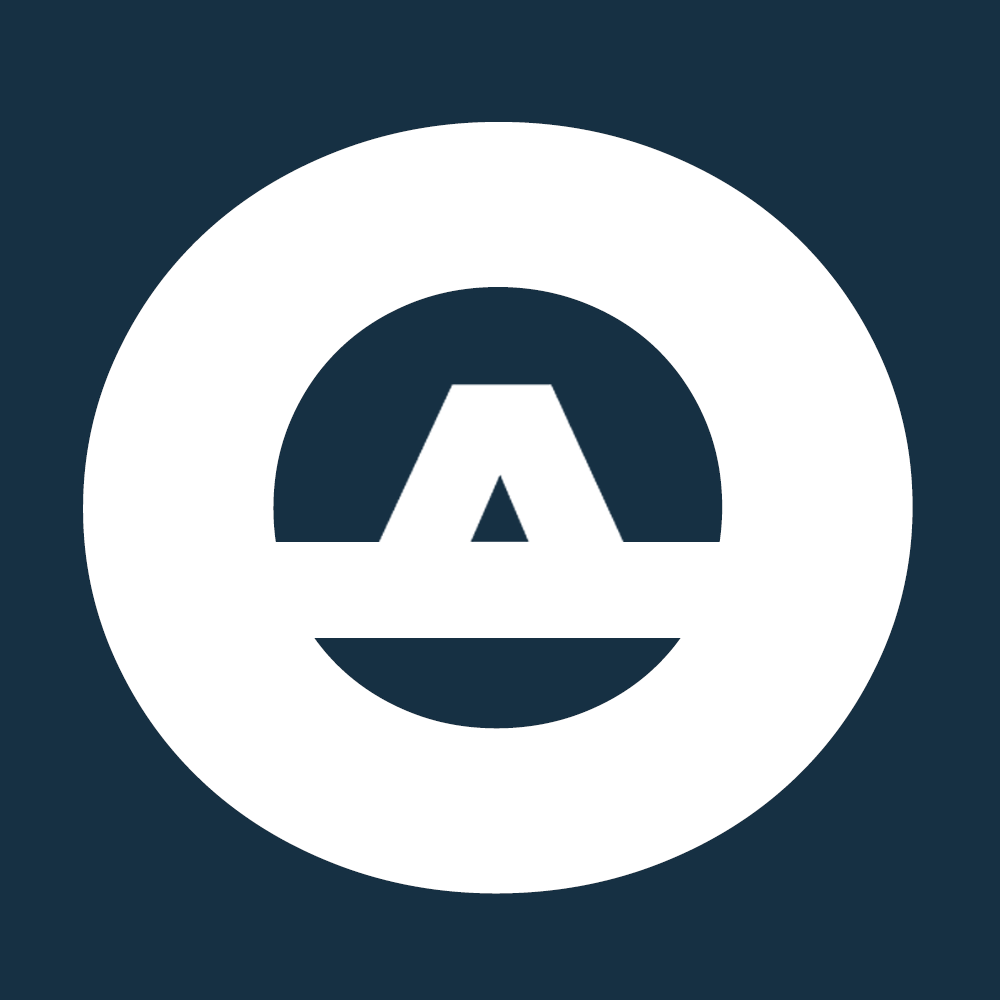 OBINTUSACADEMY
OBINTUSACADEMY