Sorting
Sorting is the process of arranging items in a specific sequence.
In Excel, you can sort group of items in order to rearrange them in the order that you want them to be. For example, data items can be sorting alphabetically, from the highest number to the lowest number, by time, by date and more.
Follow the simple steps below to learn how to sort items in excel. You will be needing some data, you can copy the one I am using or just create a data similar to mine which you will be using for this sorting tutorial.
- SORTING (ALPHABETICALLY)
- Step 1 - Create data that you will be using for this sorting tutorial. You can use mine in the image below.
- Step 2 - Here I will be sorting alphabetically. First select the data that you want to sort. In the Home tab, go to the Editing group and click on the Sort & Filter option. This will display a dropdown list of options. Here choose one of the first two options to sort alphabetically (A - Z) or (Z - A).
- Step 3 - If you click the option Sort A to Z your data will be sorted alphabetically from A - Z as shown in the image below.
- Step 4 - If you click the option Sort Z to A your data will be sorted alphabetically from Z - A as shown in the image below.
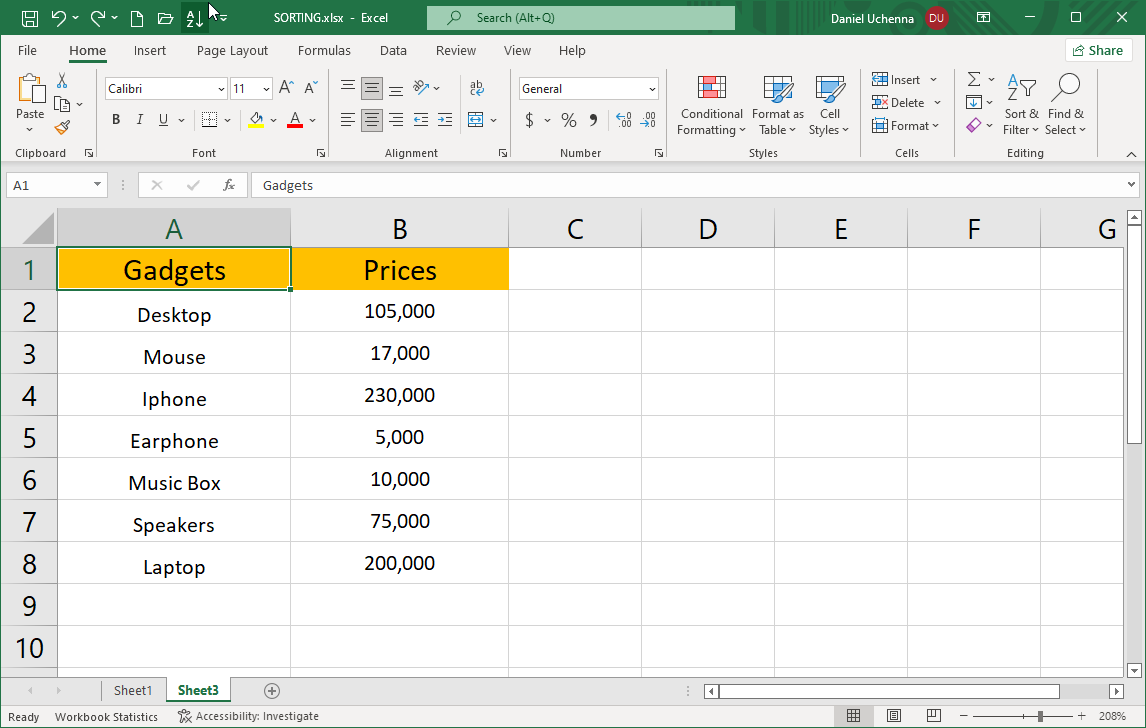
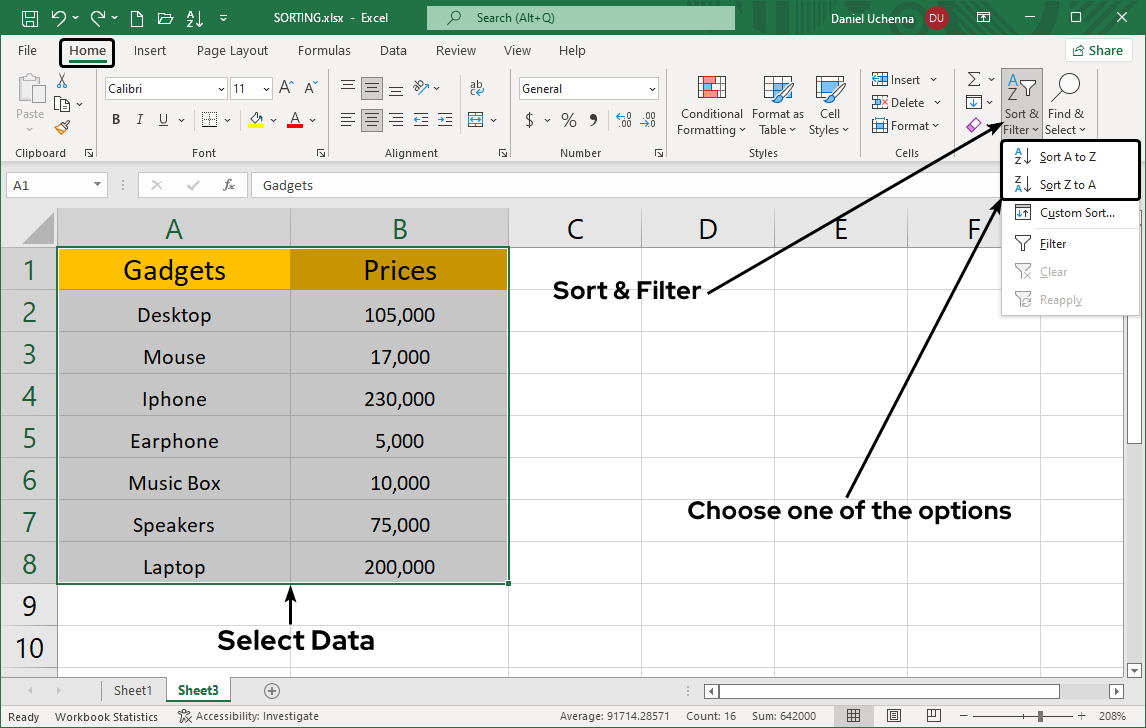
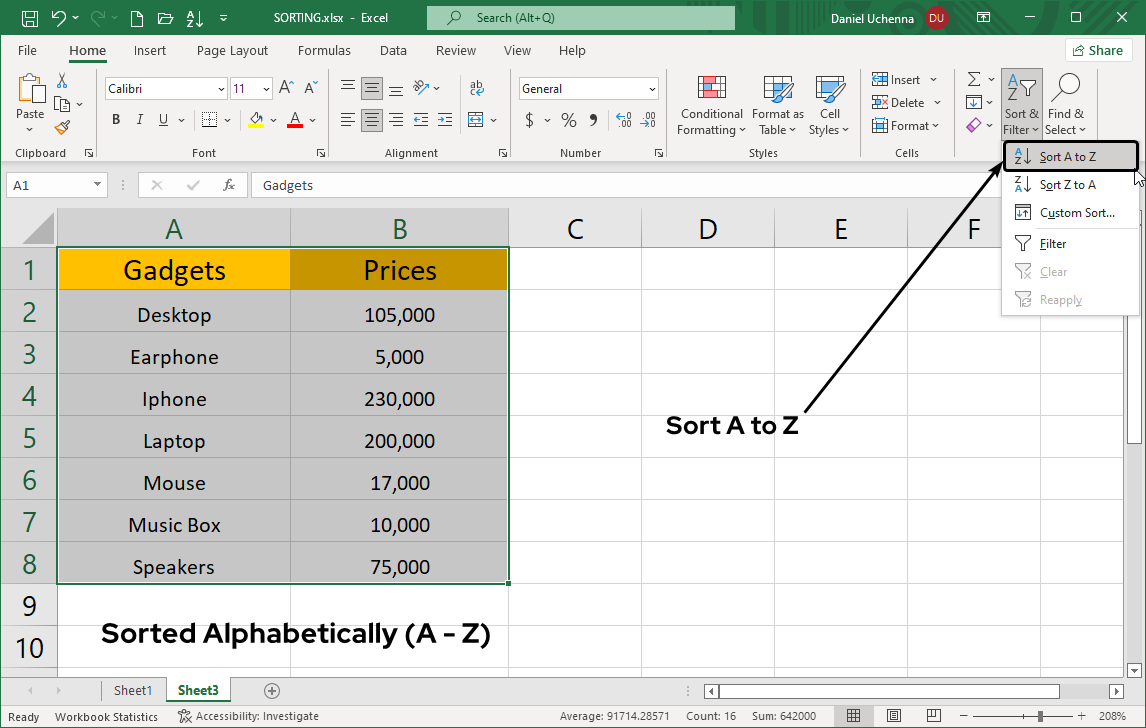
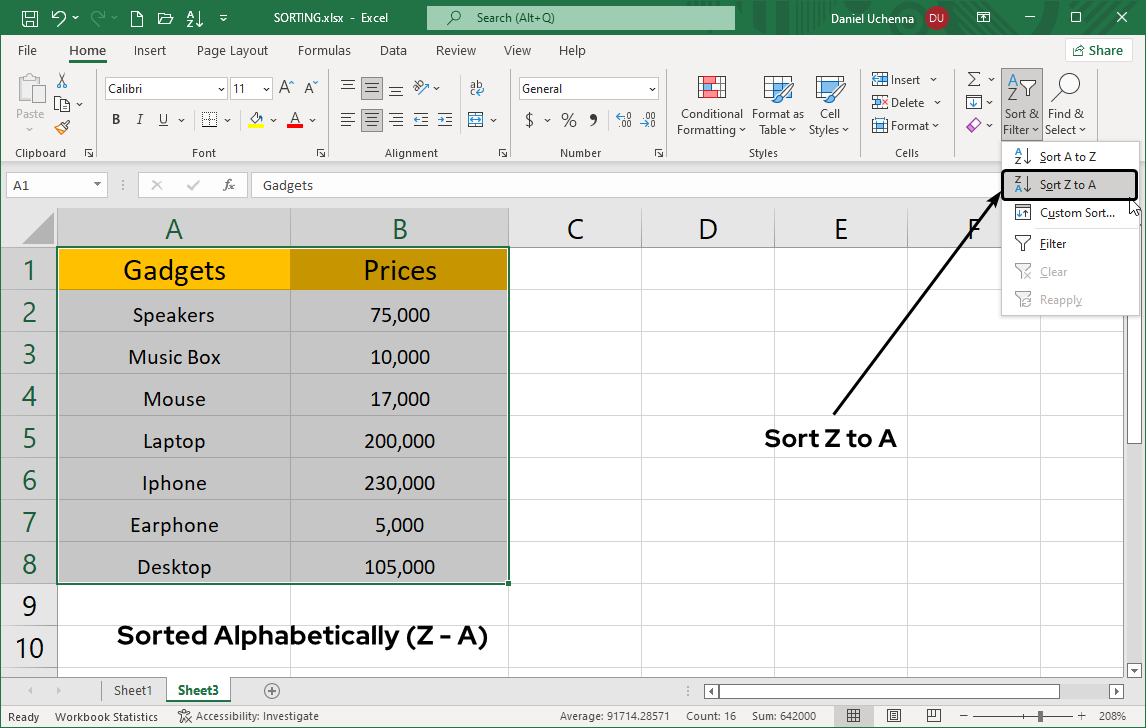
Now what if you want to sort the data start with the gadgets that has the highest prices. Then we have to use the custom option to do this.
- SORTING (CUSTOM)
- Step 1 - Select the data first. In the Home tab, go to the Editing group and click on the Sort & Filter option. This will display a dropdown list of options. Click the Custom Sort option.
- Step 2 - The Sort dialog box will be displayed. From the dialog box, under the heading Column and beside the Sort By label, click on the select menu box to choose the column you want to sort it by. (In my own case, I have chosen prices).
Under the heading Sort On click on the select menu box to choose what should be sorted (e.g. cell values, cell color, etc). Select the Cell Values option.
Then lastly, under the heading Order By click on the select menu box to choose which order you want to sort it by. Here I am selecting the Largest to Smallest option because I want the arrange in order of the highest to the lowest prices of gadgets.
Click the OK button. - Step 3 - Data has been successfully sorted form the largest prices to the lowest prices. (Notice that the Iphone which has the highest price (230,000) is at the top and the Earphone (5,000) which has the lowest price is at the bottom)
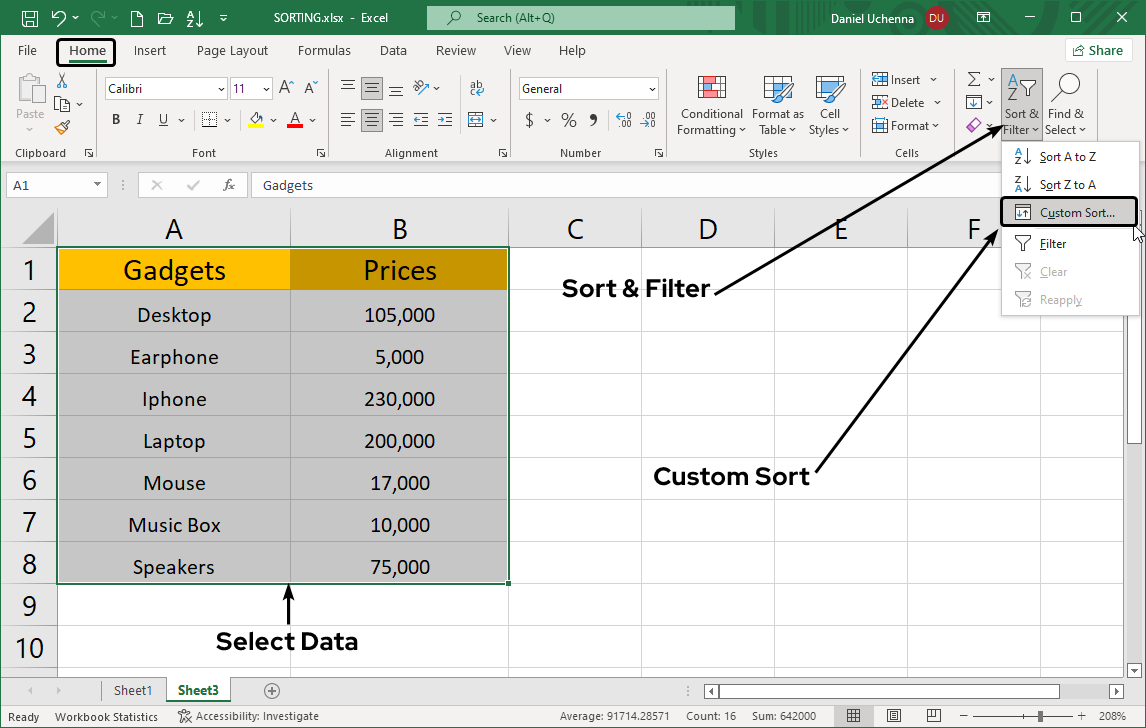
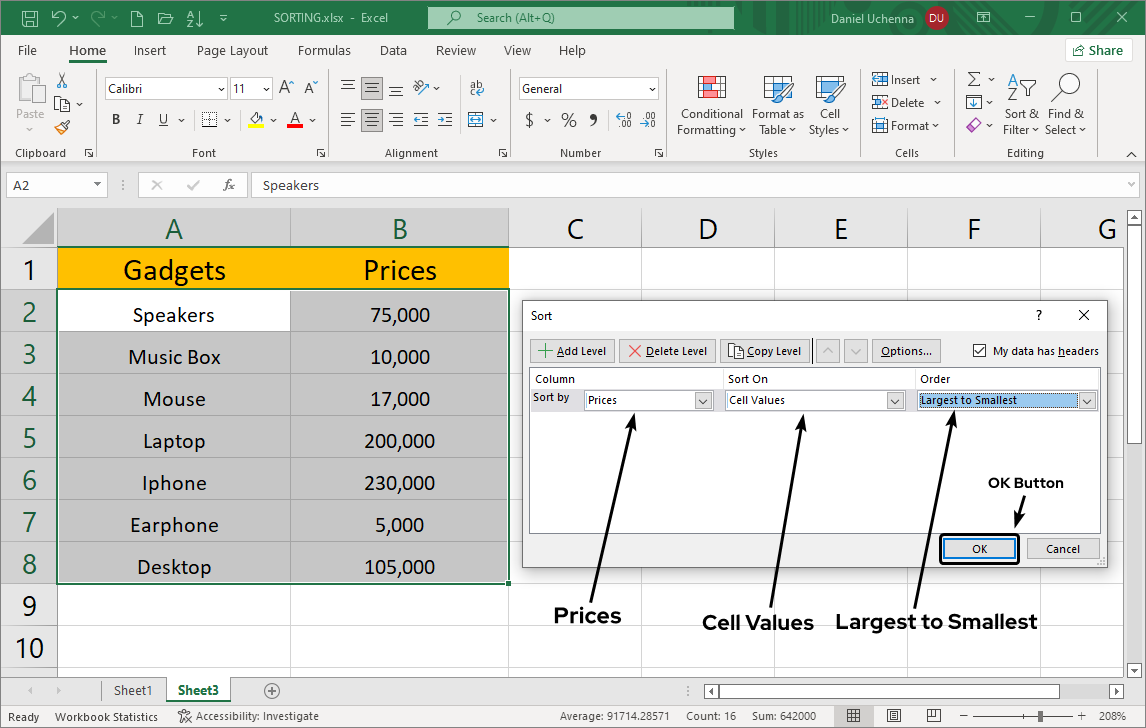
If your data has headers, always mark the check box at the top tight corner of the dialog box which says: My data has headers
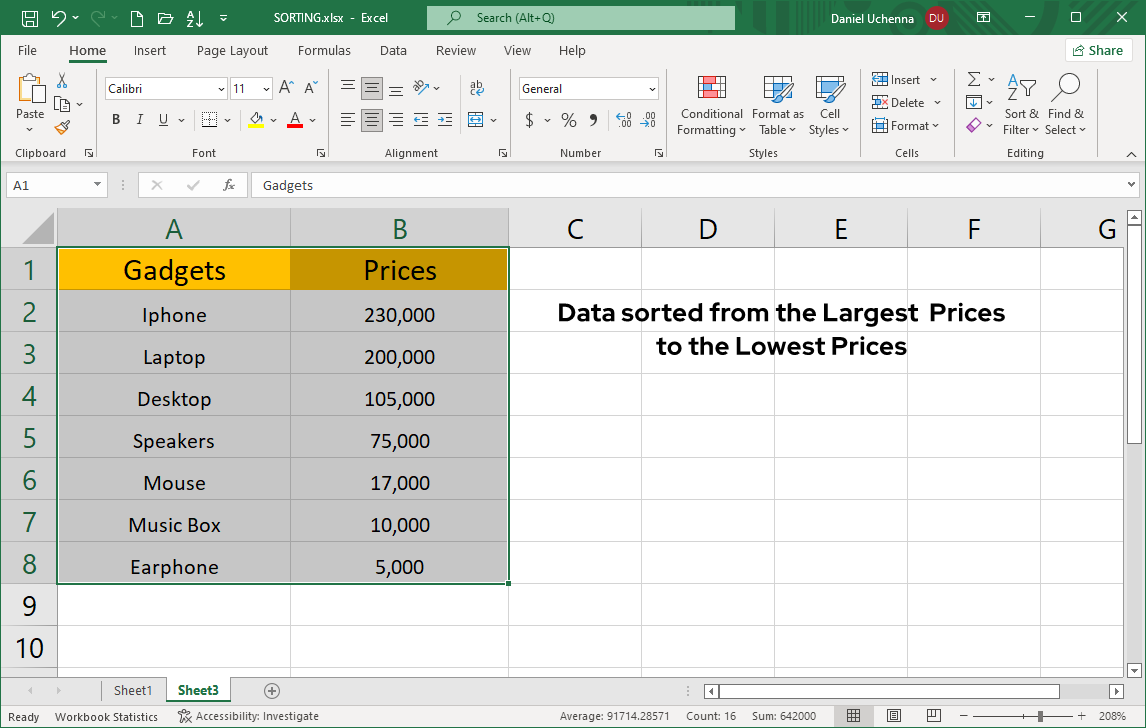
In the sort dialog box, when you click on the Options another small dialog box sorting options will display where you can select unique sorting options such as turning ON Case Sensitivity and using enabling any of the Orientation options.
The buttons Add Level, Delete Level and Copy Level are used to add level, delete level and copy level respectively.
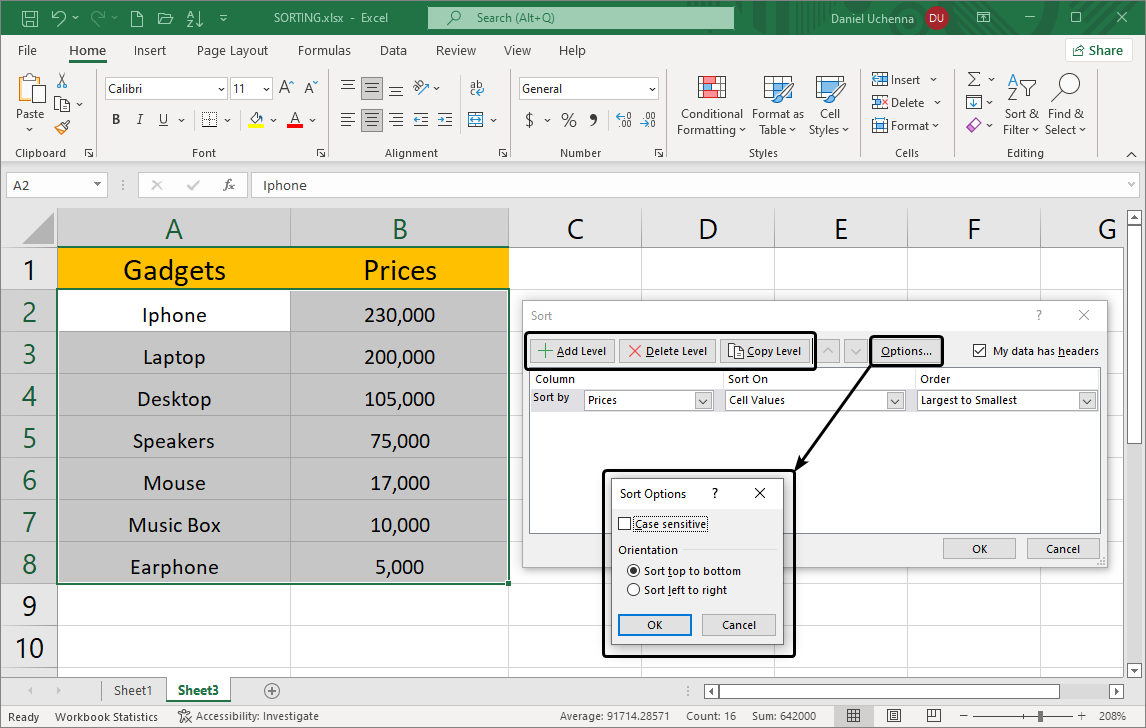
Sorting can be done using formula in excel, and by using other online tools. For now, I just want you to know the simplest and easy way of sorting in Excel. In advanced excel sorting tutorials I will still show you how to use other methods for sorting.
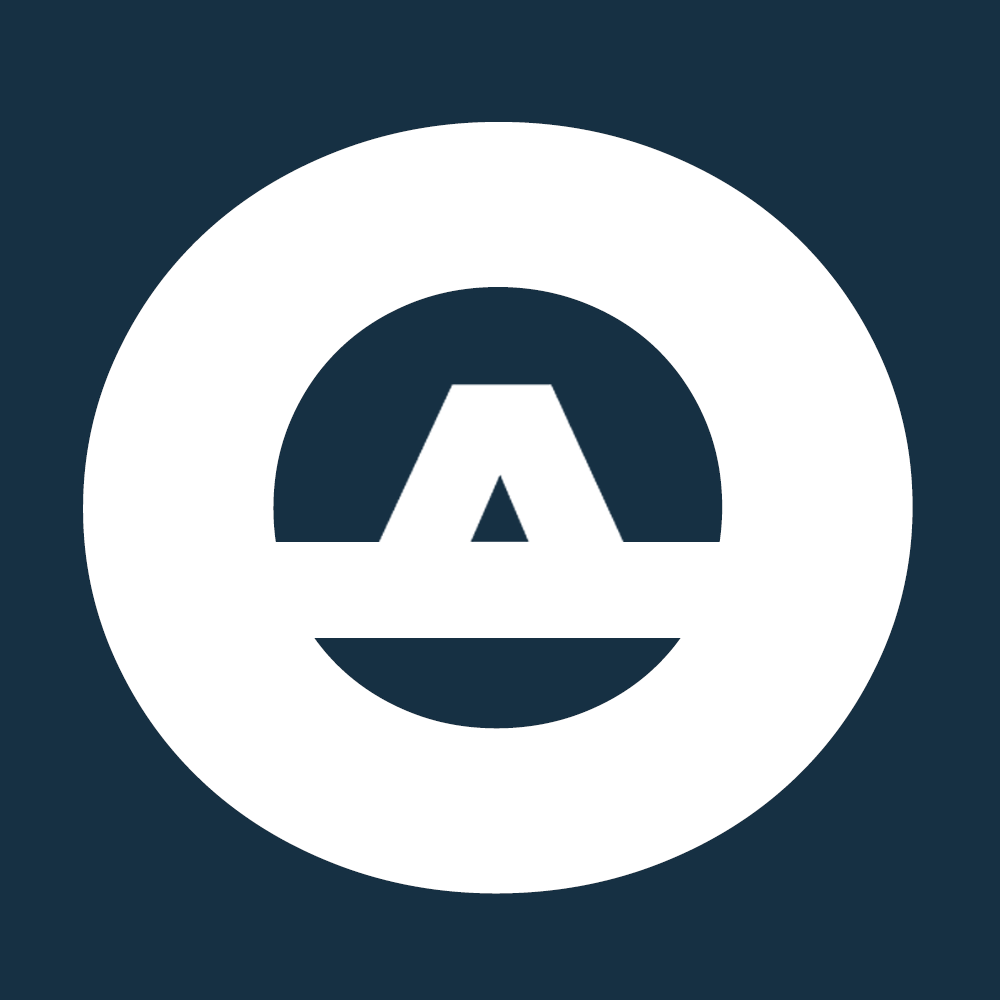 OBINTUSACADEMY
OBINTUSACADEMY