How To Create Dropdown List
In this tutorial I will be showing you how to create a dropdown list. Dropdown list are very useful when it comes to answering questions from an excel sheet. It is usually used to give specific options for answering questions.
Just follow the steps below to learn how to create a dropdown list in excel.
- CREATING DROPDOWN LIST
- Step 1 - In excel worksheet in the image below, we are going to be add a dropdown list for the answer column. This will enable use to be able to click and select from dropdown list of pre-defined options.
To follow up with this tutorial, simply create the same data as seen in the image below. You can ignore the formatting (colors, etc) if you want. - Step 2 - Make sure you have already clicked on the cell you want to create the dropdown list for. Then, click on the Data tab and go to the Data Tools group. In the data tools group, click on the dropdown arrow button beside the data validation icon. From the list displayed click on Data Validation.
- Step 3 - The Data Validation dialog box will be displayed which has three tabs: Settings, Input Message and Error Alert.
- Step 4 - In the Settings tab section, inside the Data Criteria section, under the heading Allow click on the selection menu dropdown arrow icon and select List option.
- Step 5 - Next the source section will be displayed which you will have to enter the destination of where the dropdown list will come from.
- Step 6 - Now type in the months of the year separating them with comma inside the source input field as shown in the image below. (Remember the question is: What is your Birthday Month?)
- Step 6 (alternative) - 1 - There is another alternative way of doing this if you want to keep your data clean and neat, instead of entering the months of the year separating them with comma in the source input field, click on the icon beside the source input field.
- Step 6 (alternative) - 2 - The data validation dialog box will collapse to a small input field. Then click on the worksheet where you want to get the data from.
- Step 6 (alternative) - 3 - Once you click on the sheet where the data is, the sheet name (Sheet2) will be automatically inserted to the source input field of the Data Validation dialog box.
- Step 6 (alternative) - 4 - Next, select the data range, which after being selected adds the range to the source input field of the data validation dialog box. Then click on the icon beside the source input field as shown in the image below.
- Step 6 (alternative) - 5 - The full dialog box will now be visible. Now click the OK button to continue.
- Step 7 - The dropdown list will be added successfully to the cell.
- Step 8 - Now click on the dropdown arrow icon, and the list will be displayed as shown in the image below.
- Step 9 - Now lets click on April from the dropdown list.
- Step 10 - The text April will be inserted inside the cell as shown in the image below.
- Step 11 - Now if you try entering a value that is not in the dropdown list of option, you get an error message telling you that the value did not match the validation set for that cell.
- Step 12 - So, use the same method and do the dropdown list for the second question in the worksheet. This time use only two options: Yes, NO.
- Step 13 - ALL DONE!
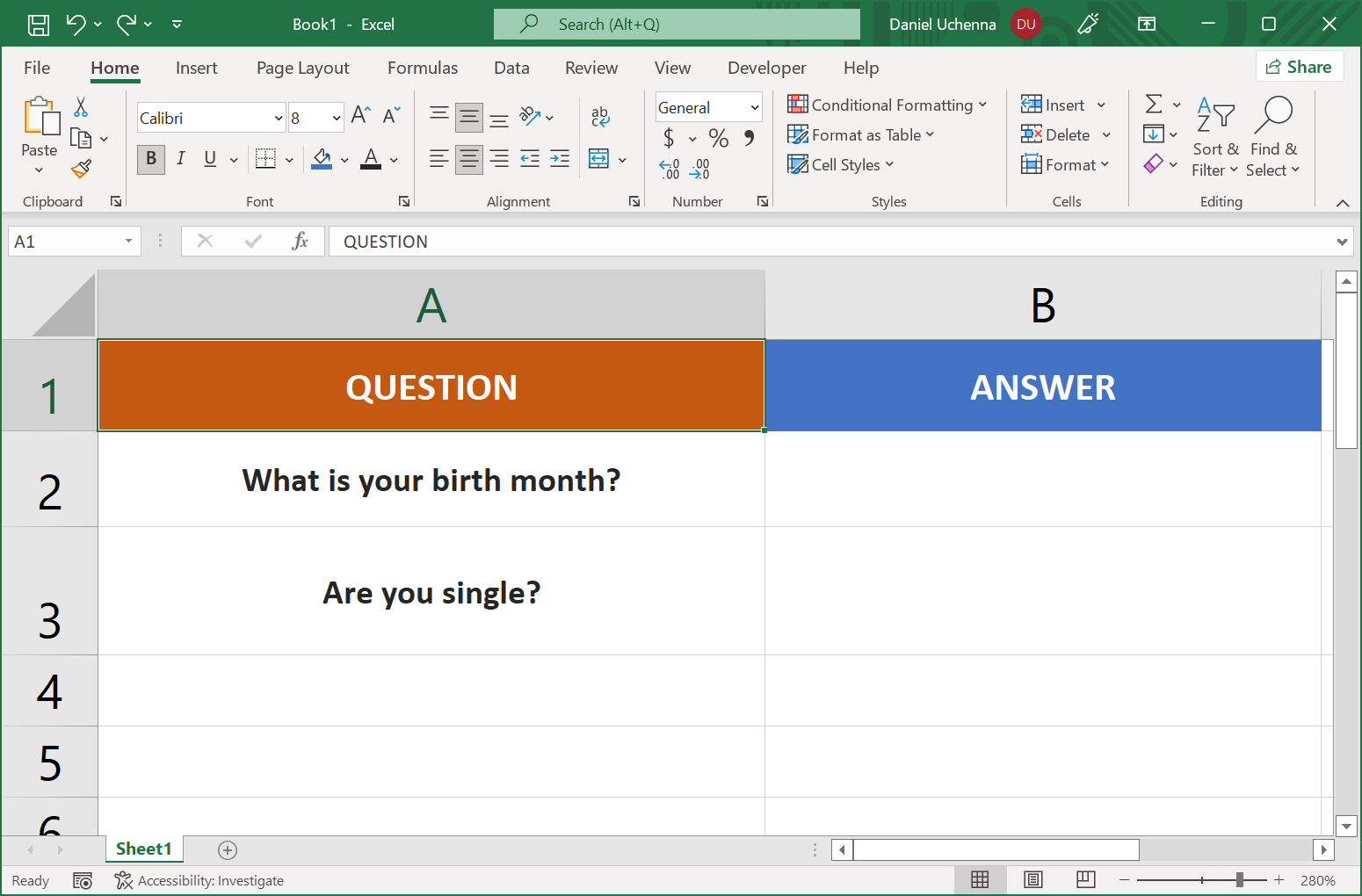
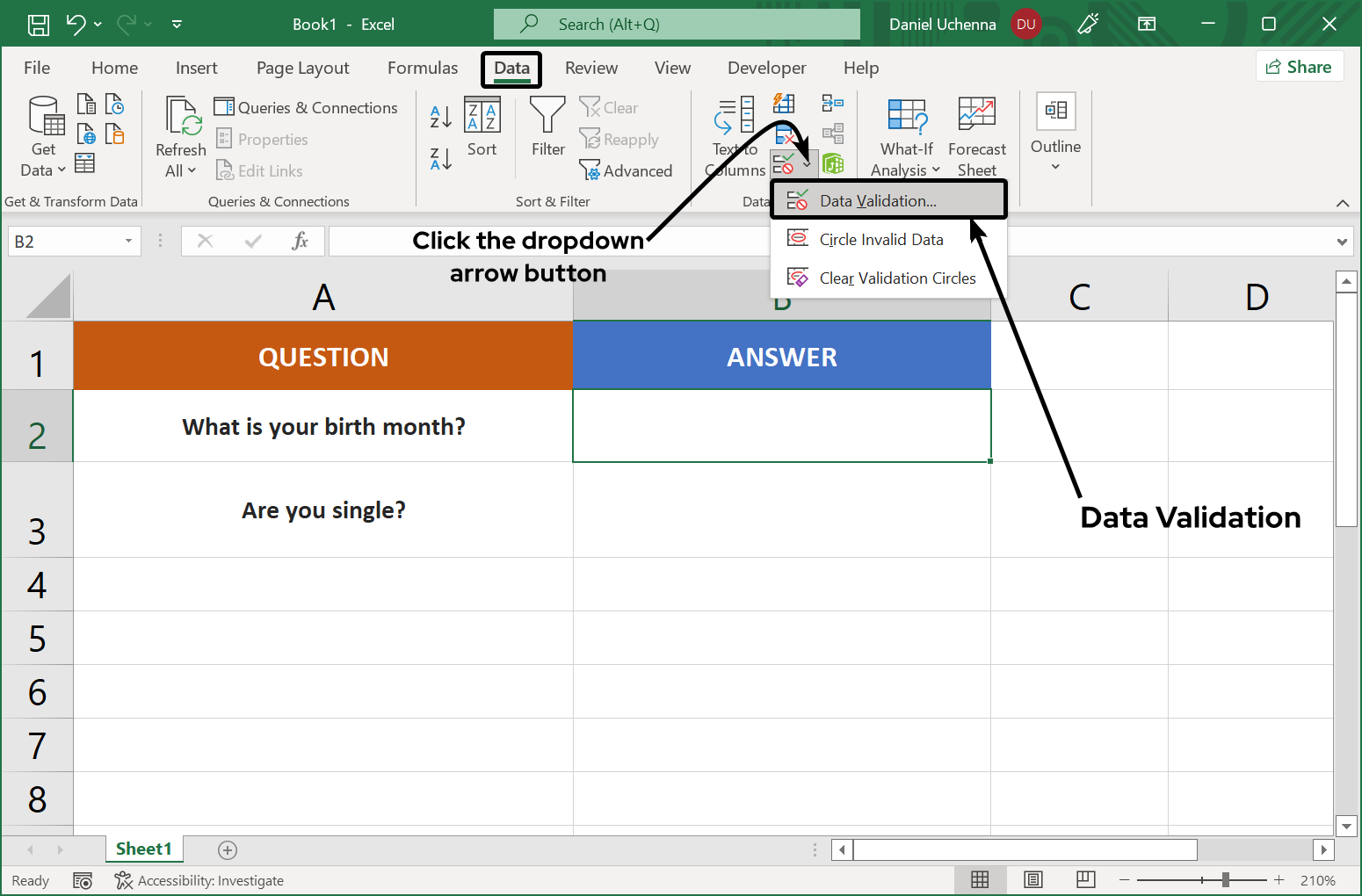
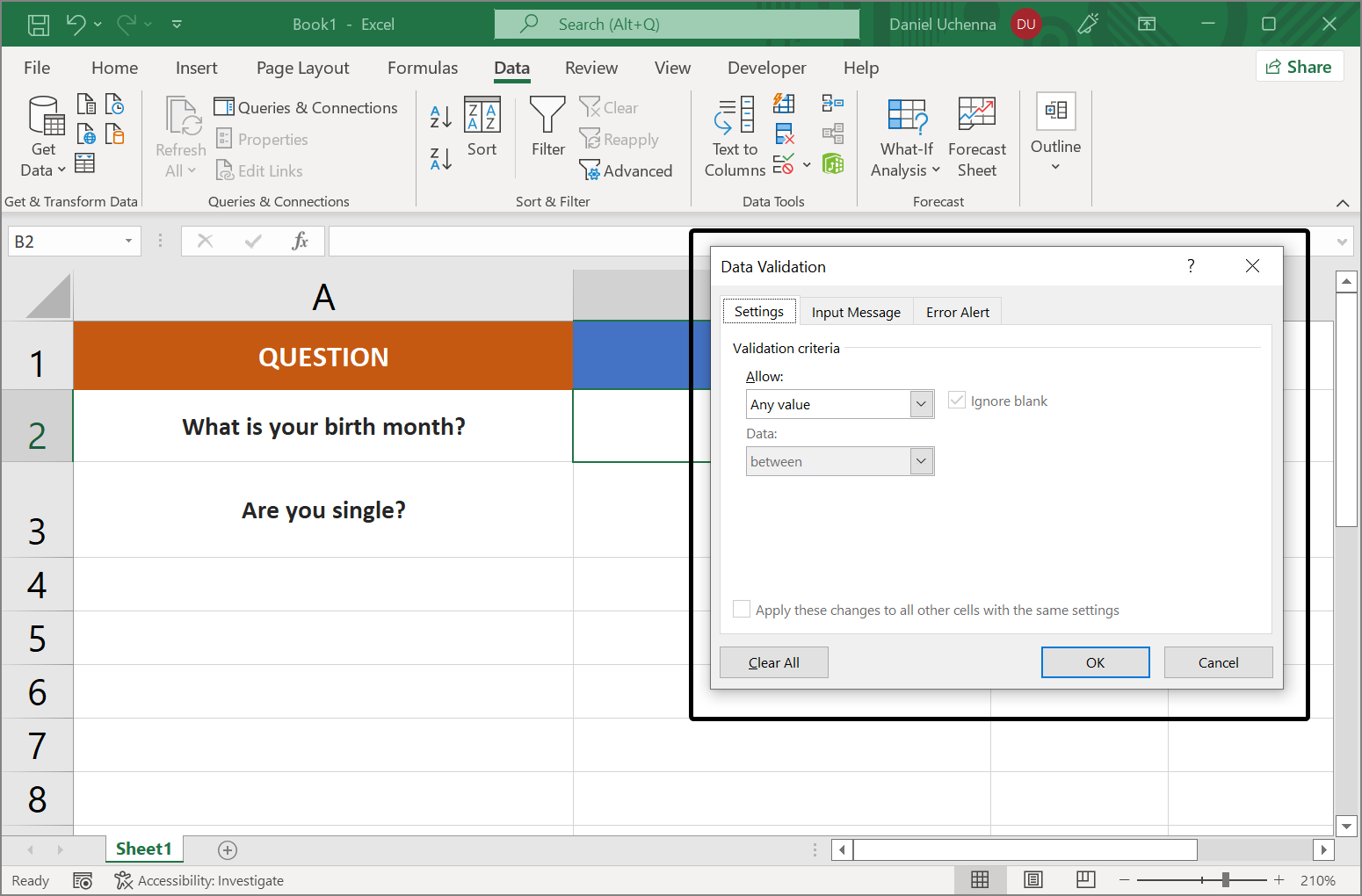
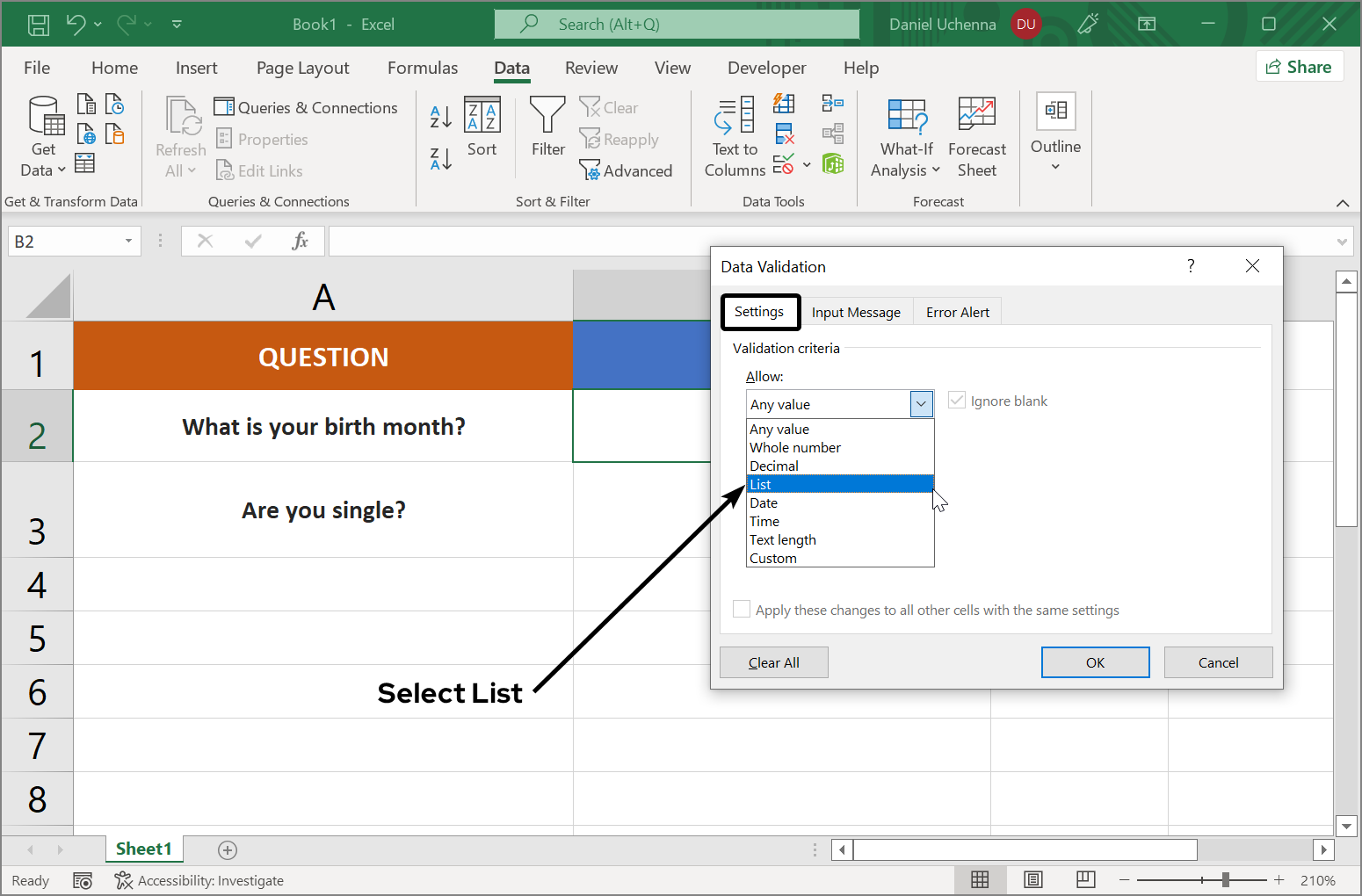
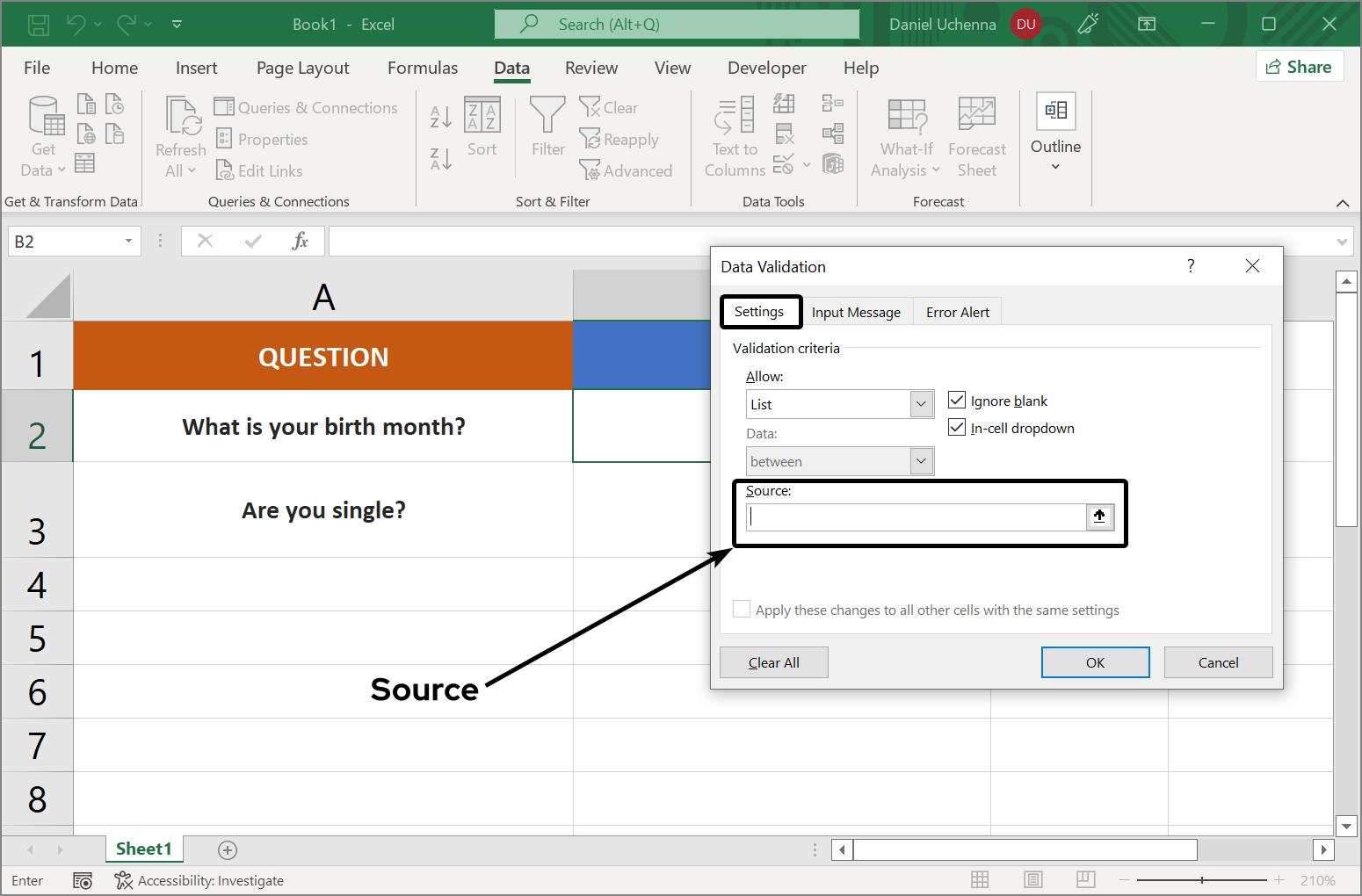
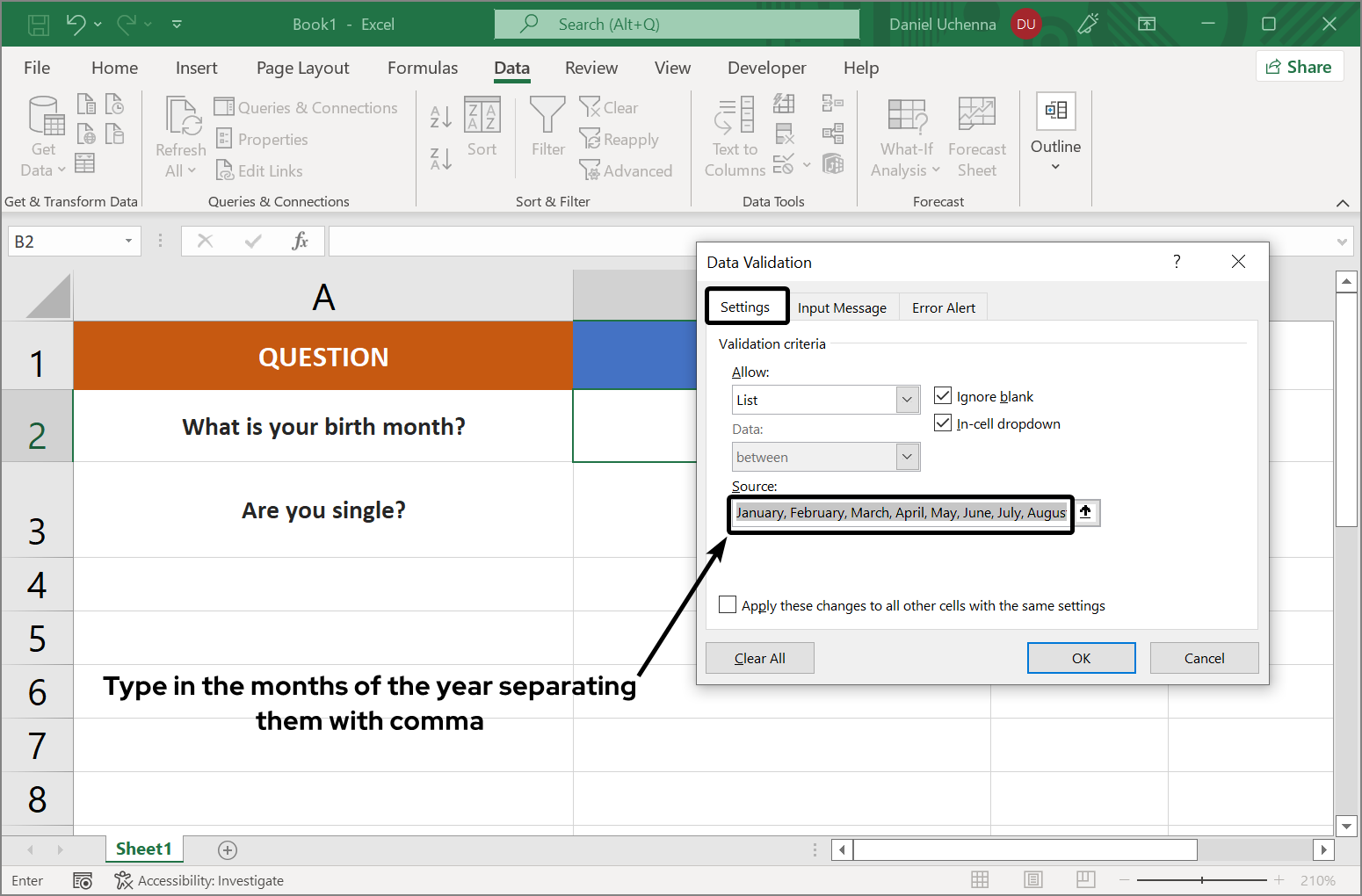
-1.png)
-2.png)
We created a separate worksheet (sheet2) where the data for our dropdown is stored. So, if maybe we want to make changes we can easily go to the source sheet and make the change which will in turn update the dropdown list we are about to create.
-3.png)
-4.png)
-5.png)
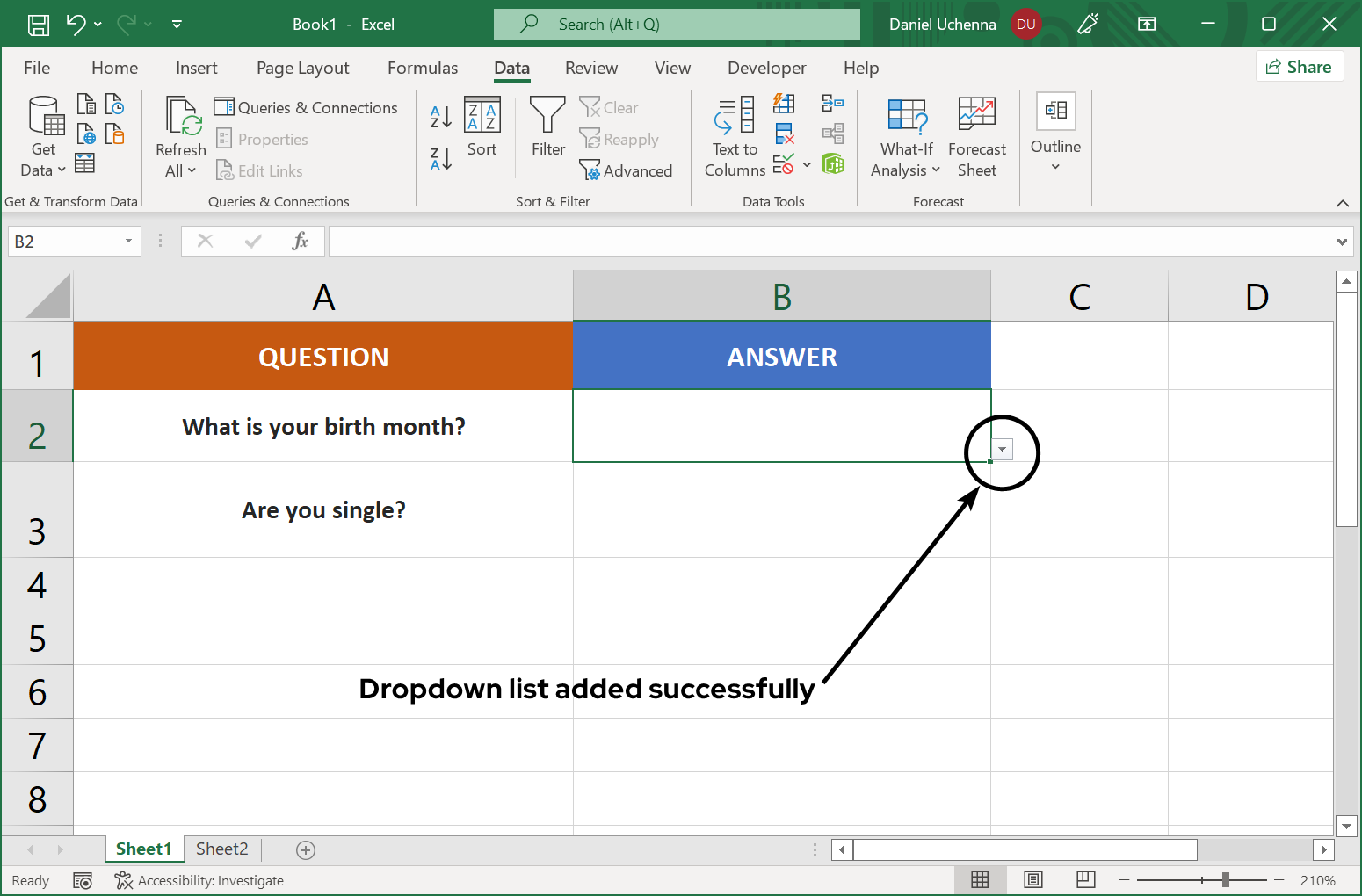
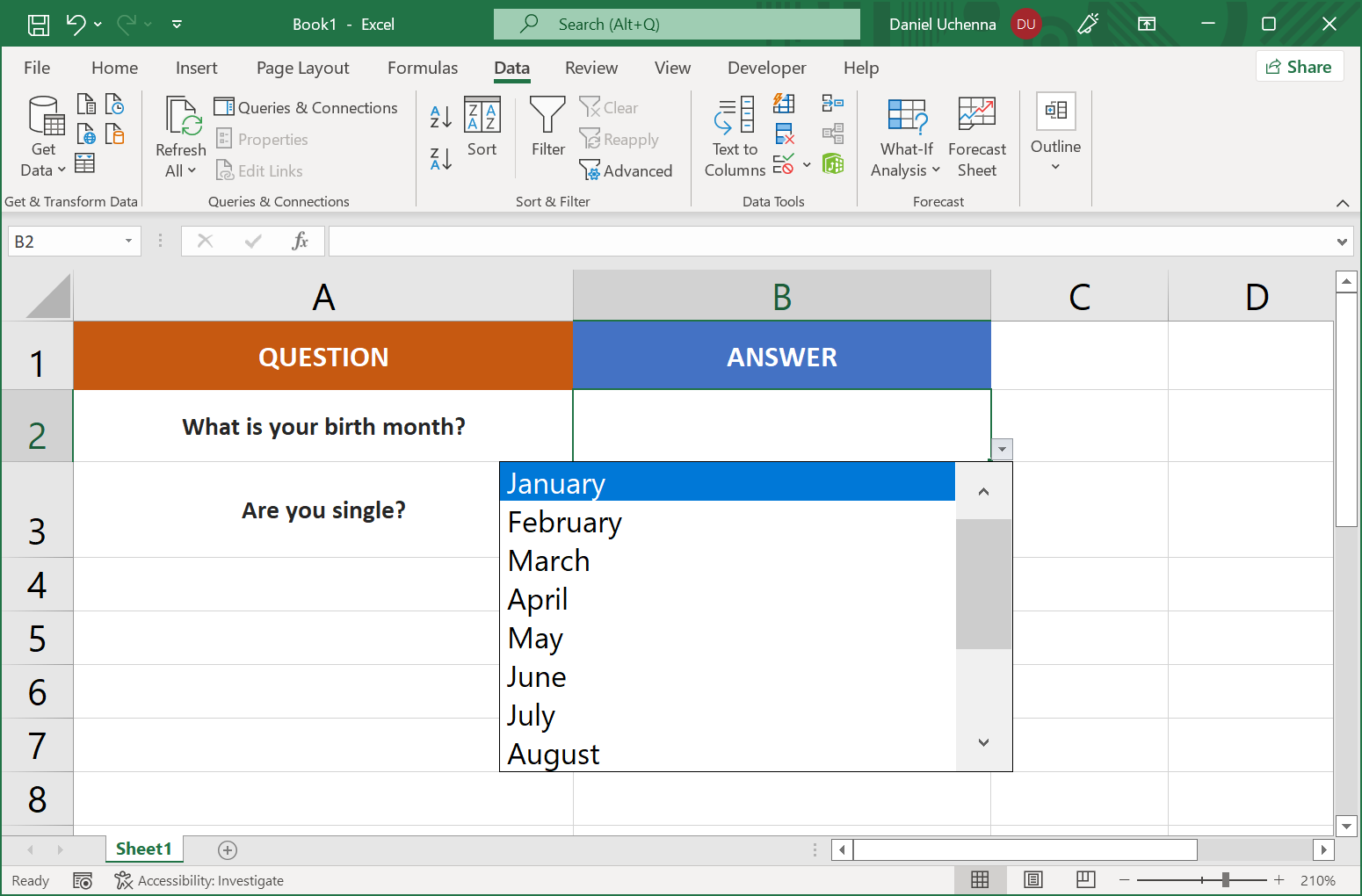
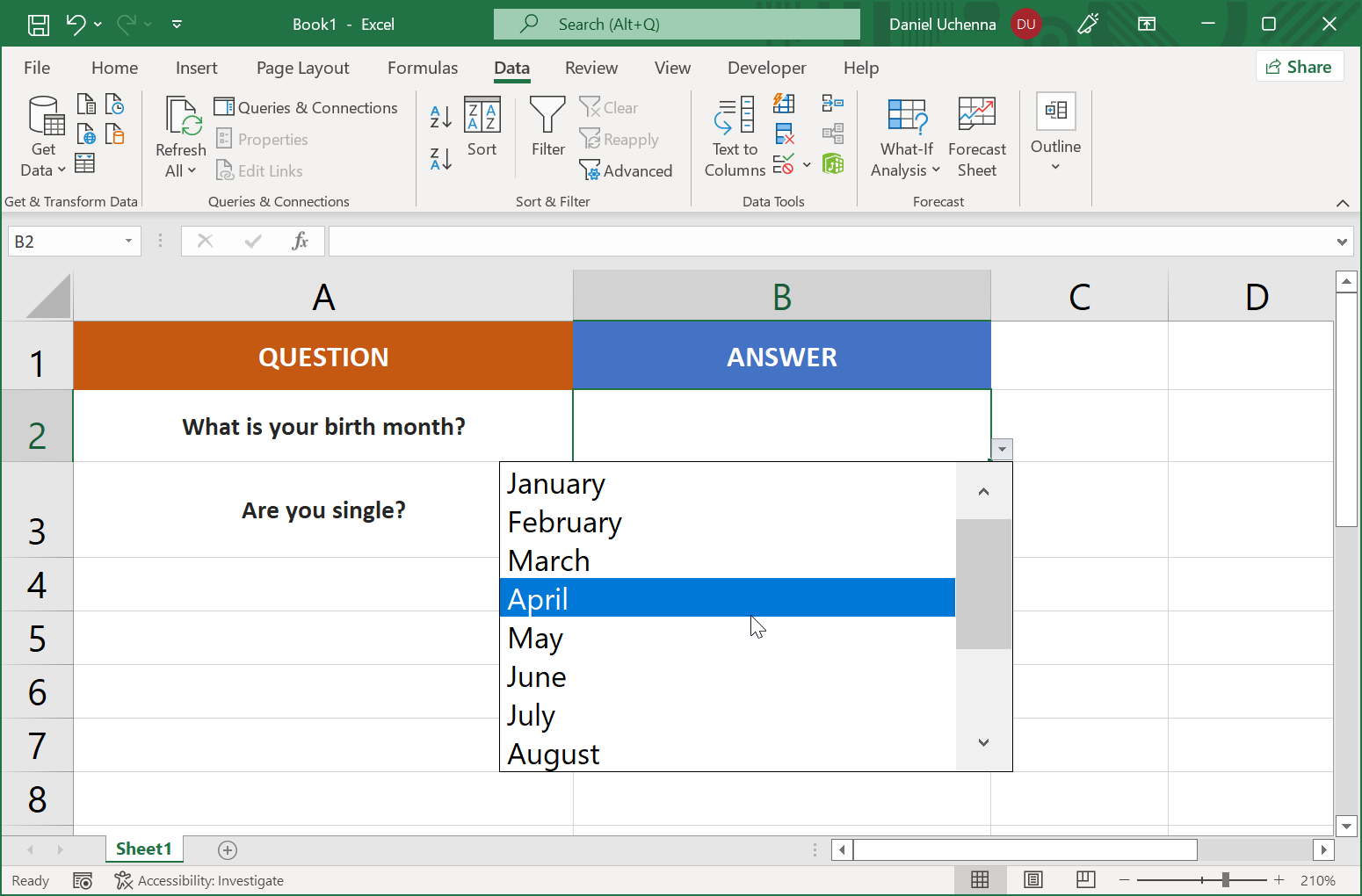
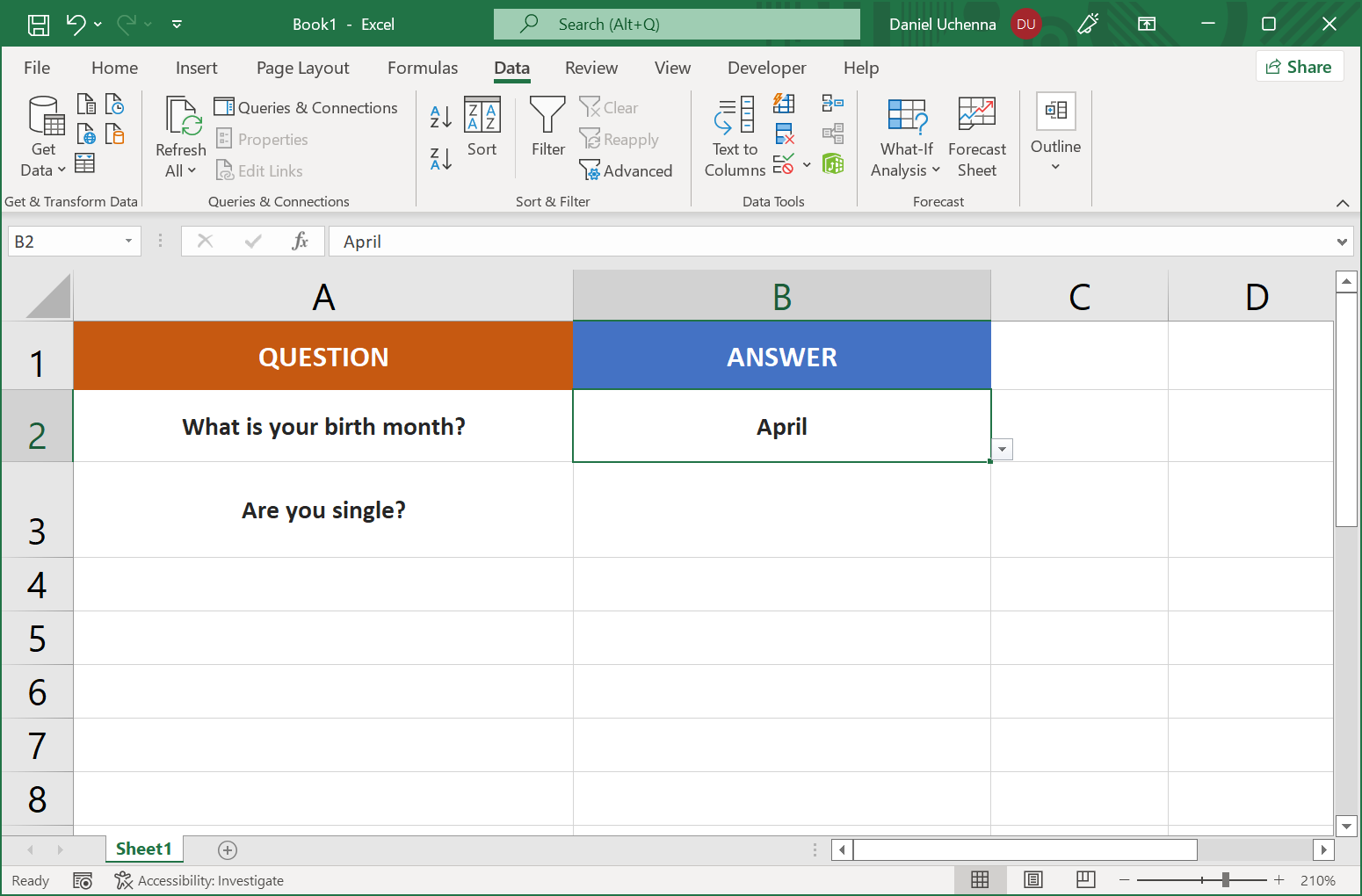
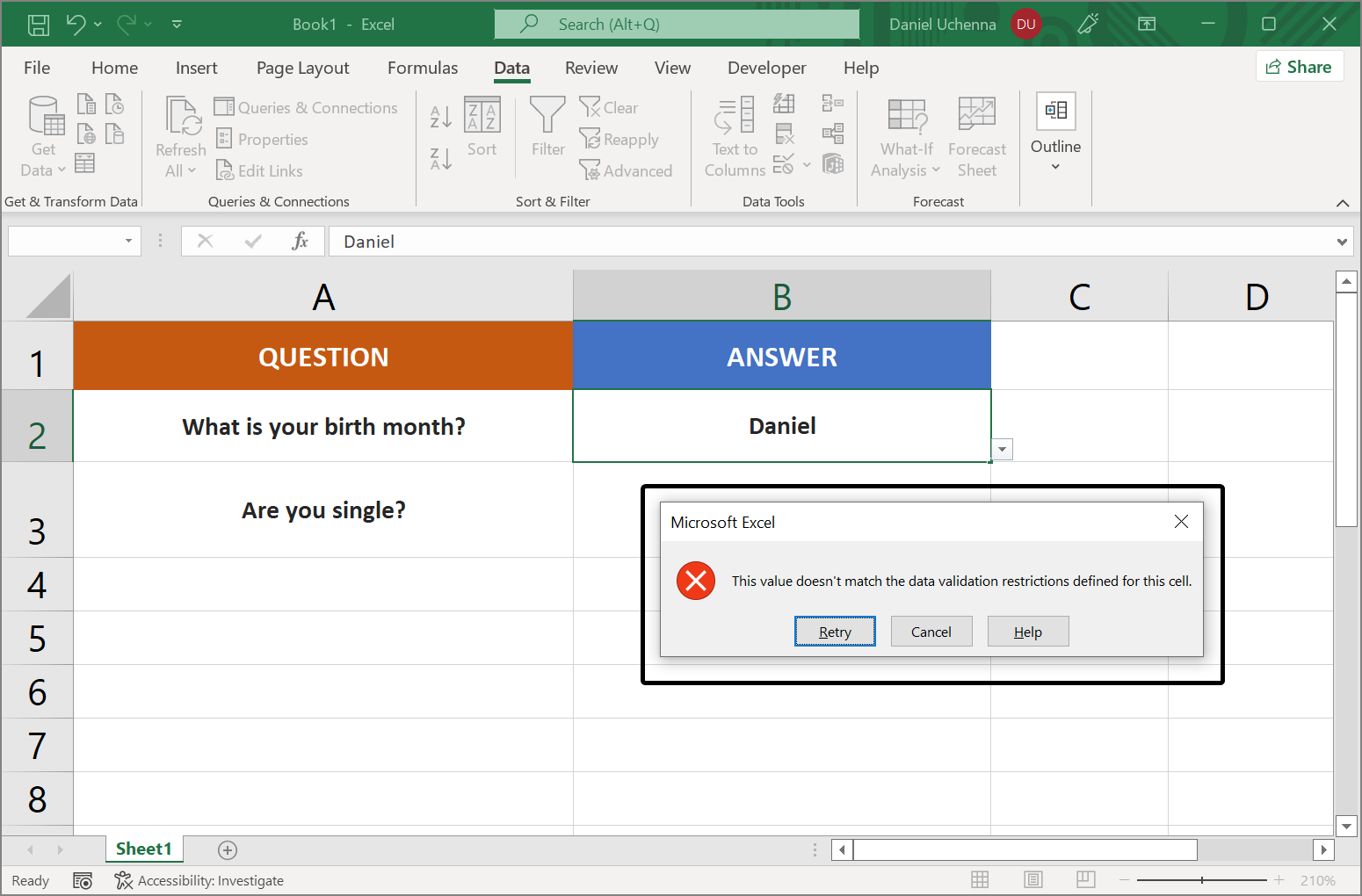
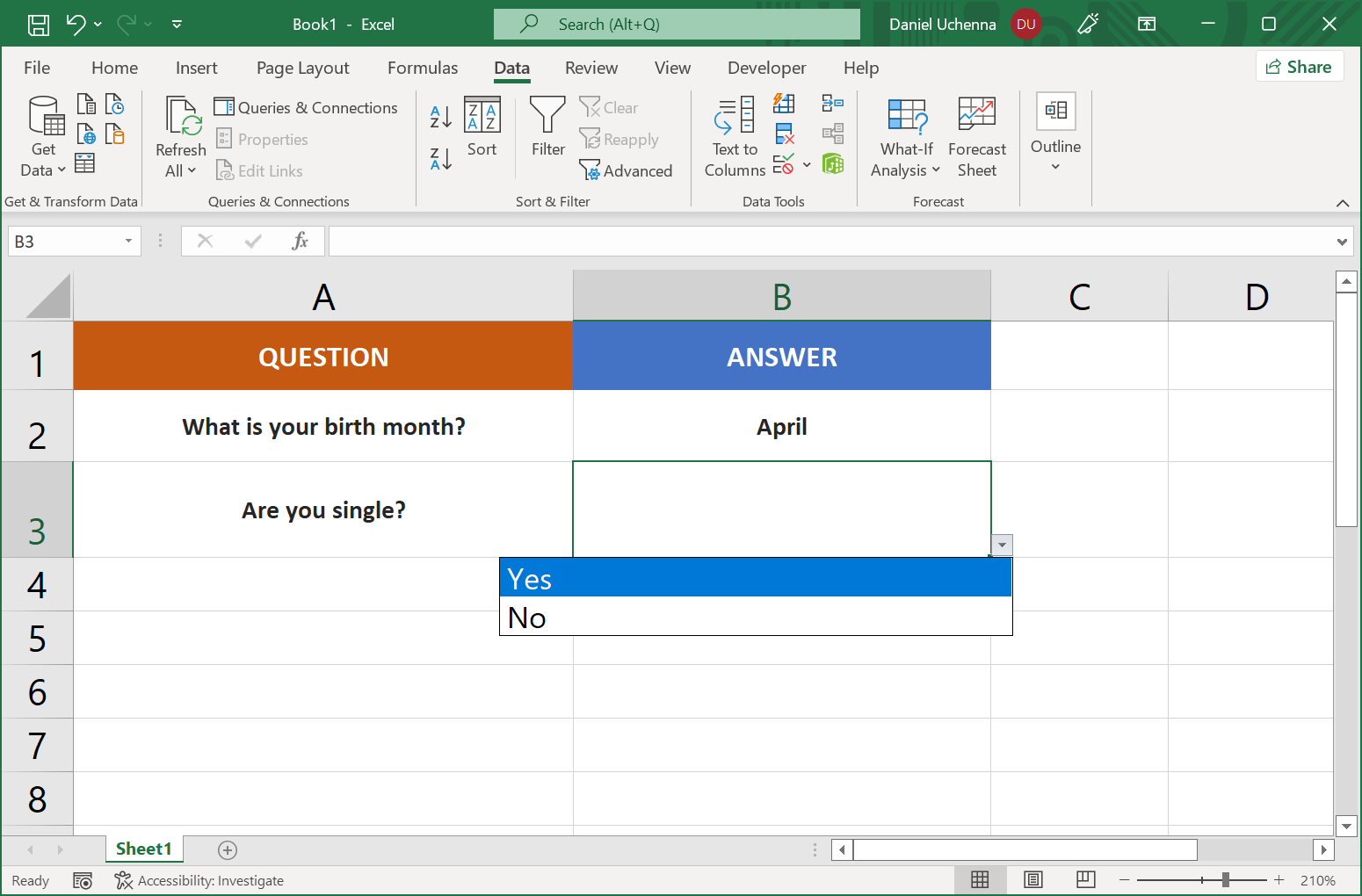
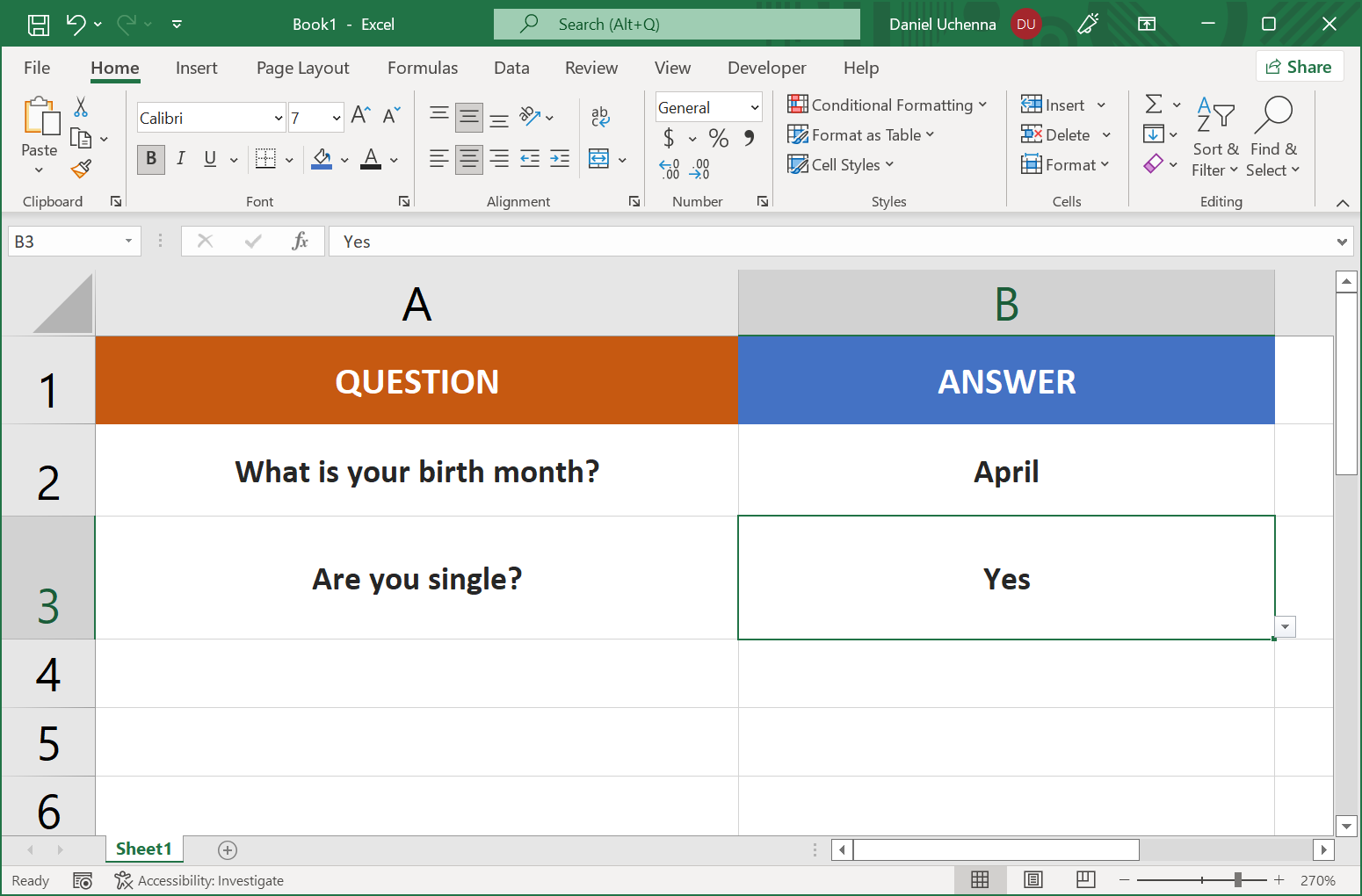
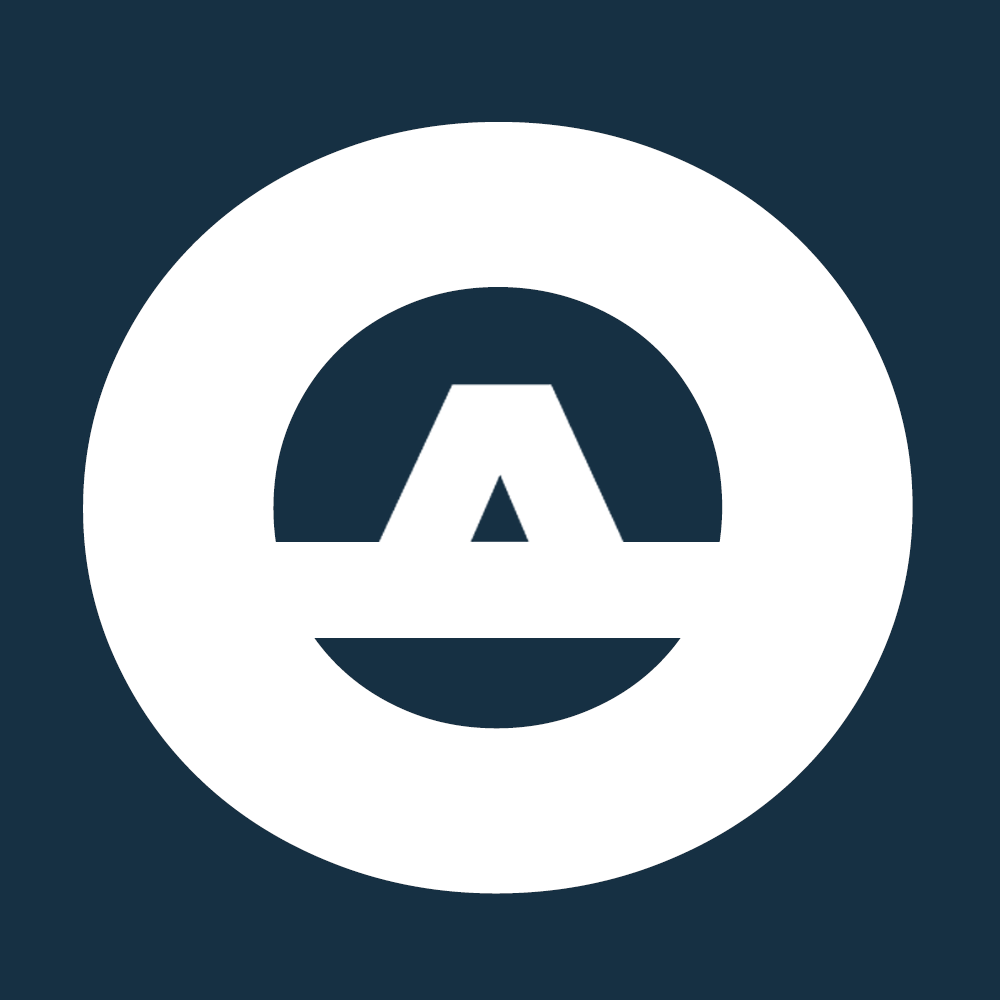 OBINTUSACADEMY
OBINTUSACADEMY