How To Combine Two Columns
Alright, so in this tutorial I am going to be showing you how to combine two columns together. Imagine having first names and last names of employees or student in different columns and you want to combine them together, how do you go about it?
If the names are few, you can probably type them again in a separate sheet but what if they are a thousand plus, what do you do?
- COMBINING TWO COLUMNS
- Step 1 - Open a fresh excel worksheet and type in the data in the image below to follow up for this tutorial.
In the image below, we have First Name column, the Last Name column and the Full Name column (where the combination will be taking place). - Step 2 - In the first cell under the Full Name column, type in =CONCAT( as shown in the image below.
- Step 3 - Next, type in the cell address containing the first name (A2).
- Step 4 - Add a comma sign after the cell address as shown in the image below.
- Step 5 - Type in double quotation marks and give a space in between them. " ". This will be used for spacing in between the first name and last name.
- Step 6 - Add another comma sign as shown in the image below.
- Step 7 - Type in the cell address containing the last name (B2).
- Step 8 - Type in the closing CONCAT parenthesis and press Enter on your keyboard.
- Step 9 - The first and last name from different columns (first and last name column) will be combined in one column (full name column) successfully.
- Step 10 - Now lets auto fill the other cells. Place your mouse pointer at the bottom right edge of the cell. Your mouse pointer will be changed to a plus sign.
- Step 11 - Immediately your mouse pointer changes to a plus sign, click and drag down to other cells as shown in the image below.
- Step 12 - The rest cells of the Full Name column will be auto-filled with the appropriate data pattern.
- Step 13 - ALL DONE! You have successfully learnt how to combine two columns.
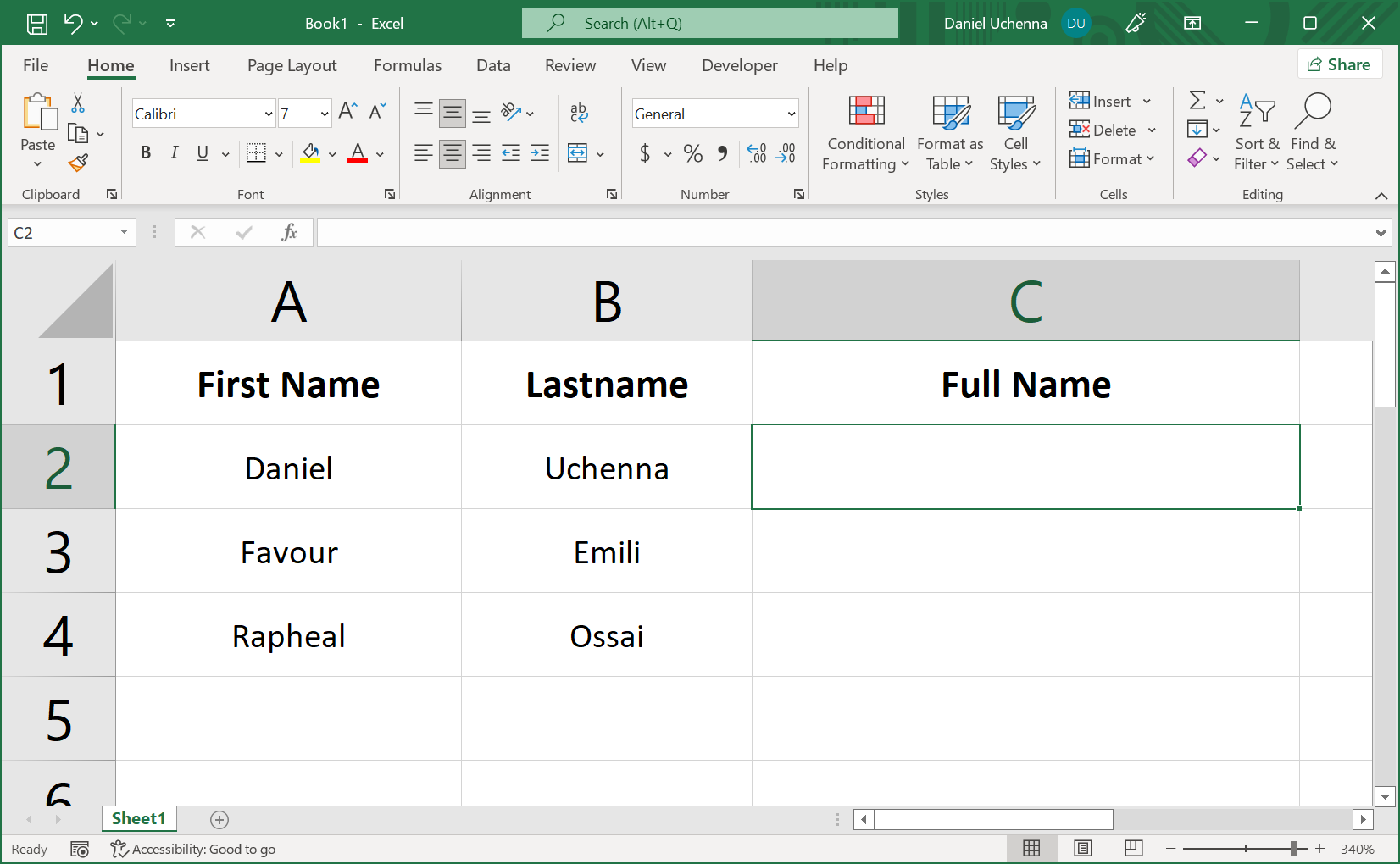
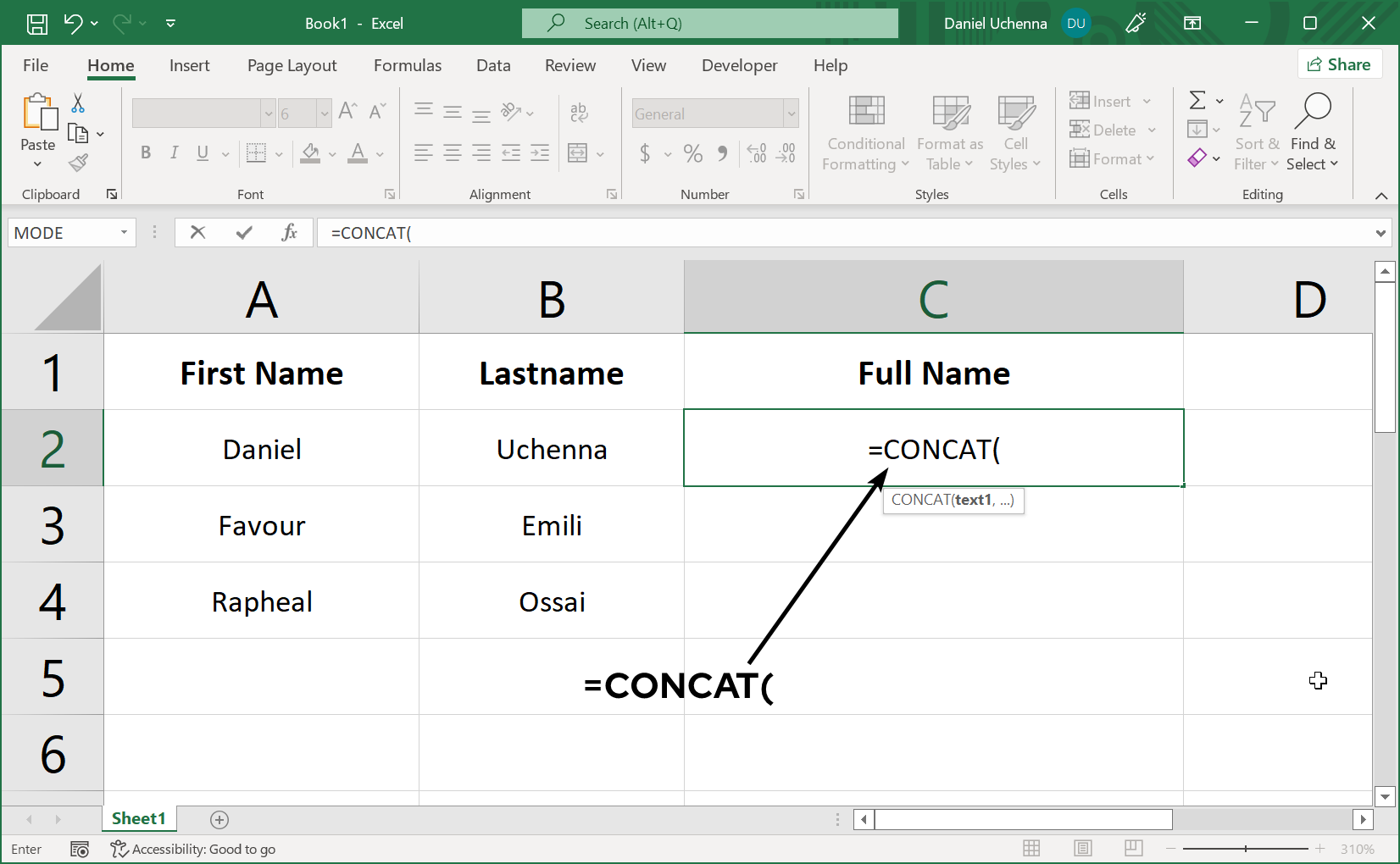
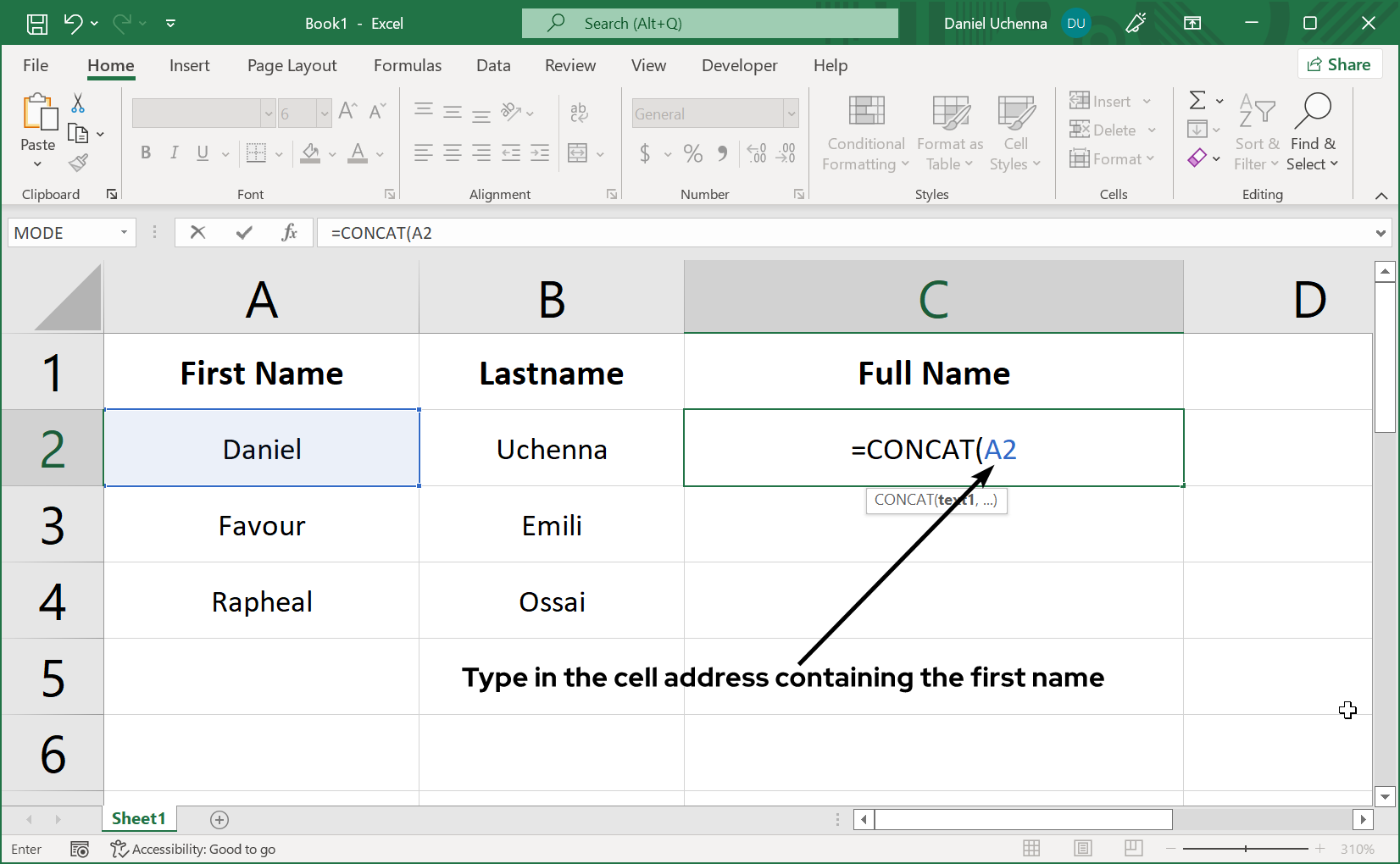
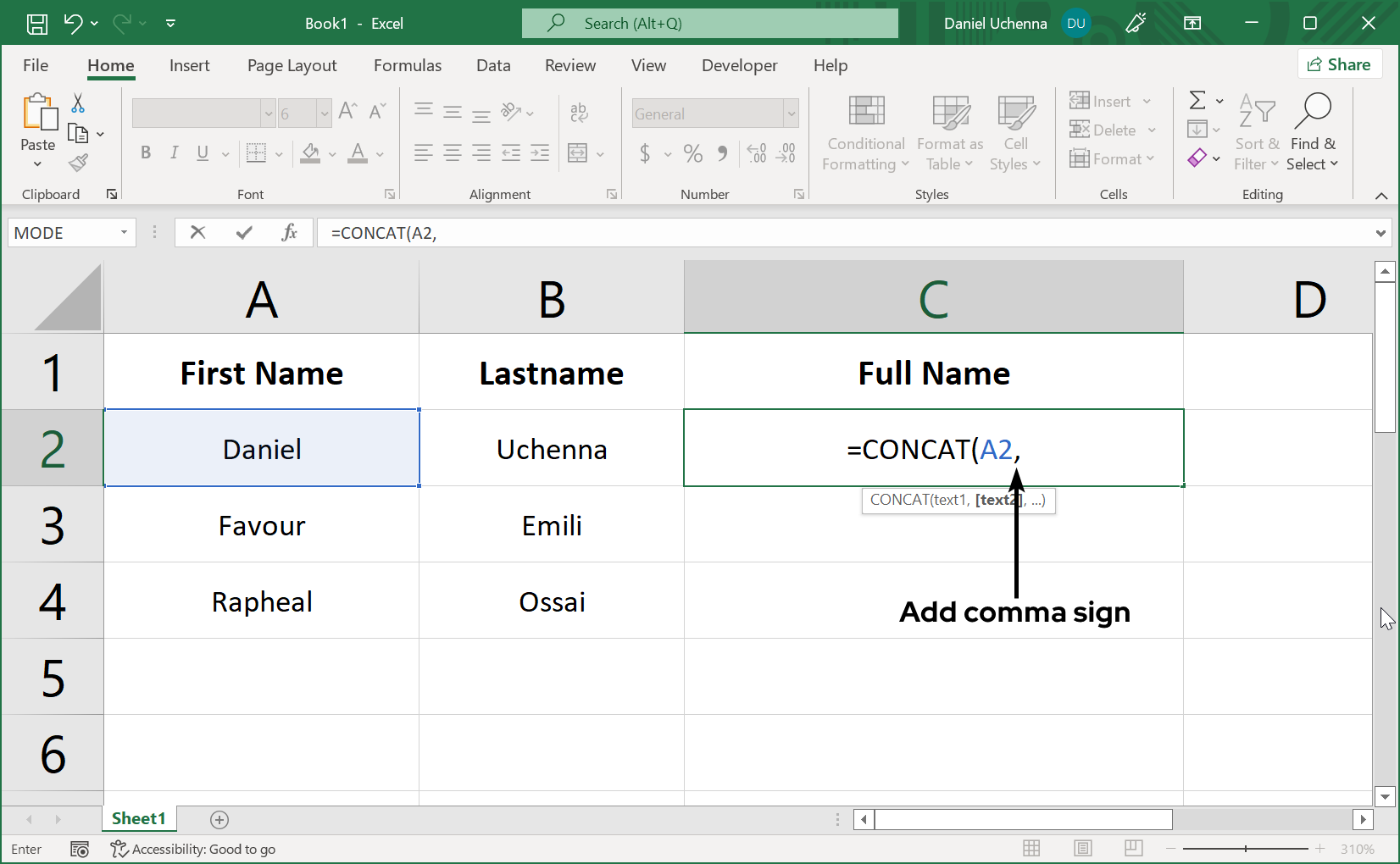
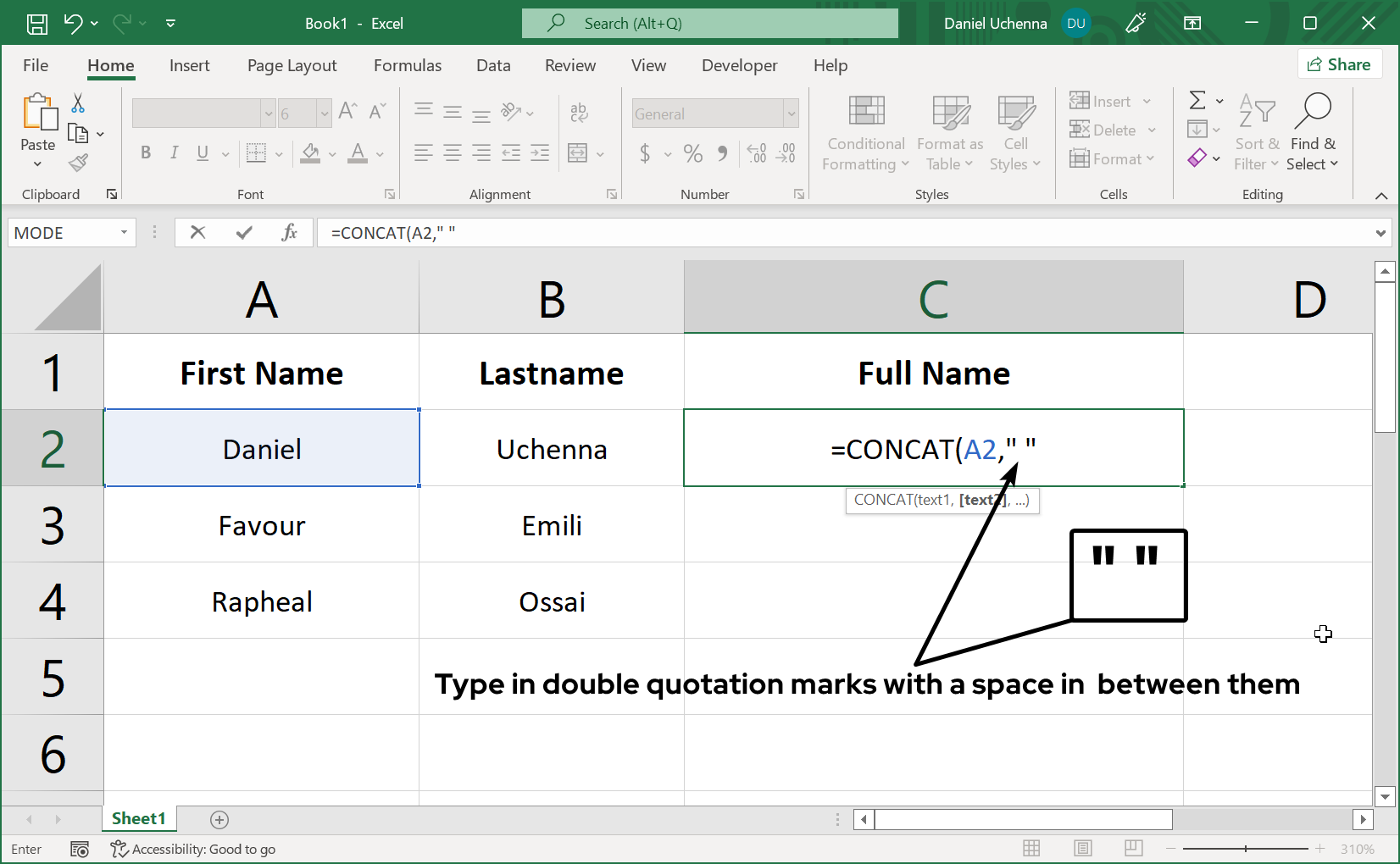
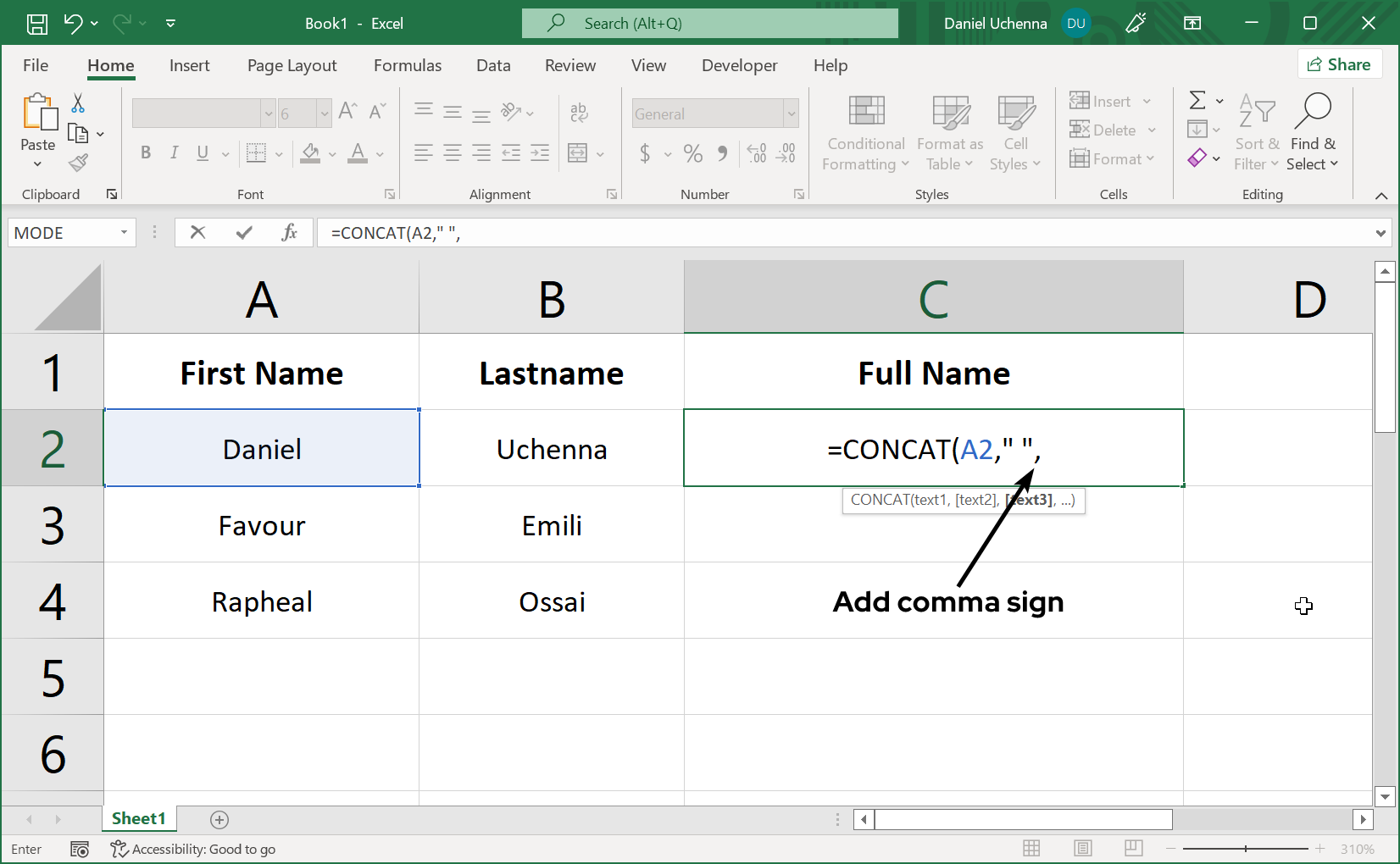
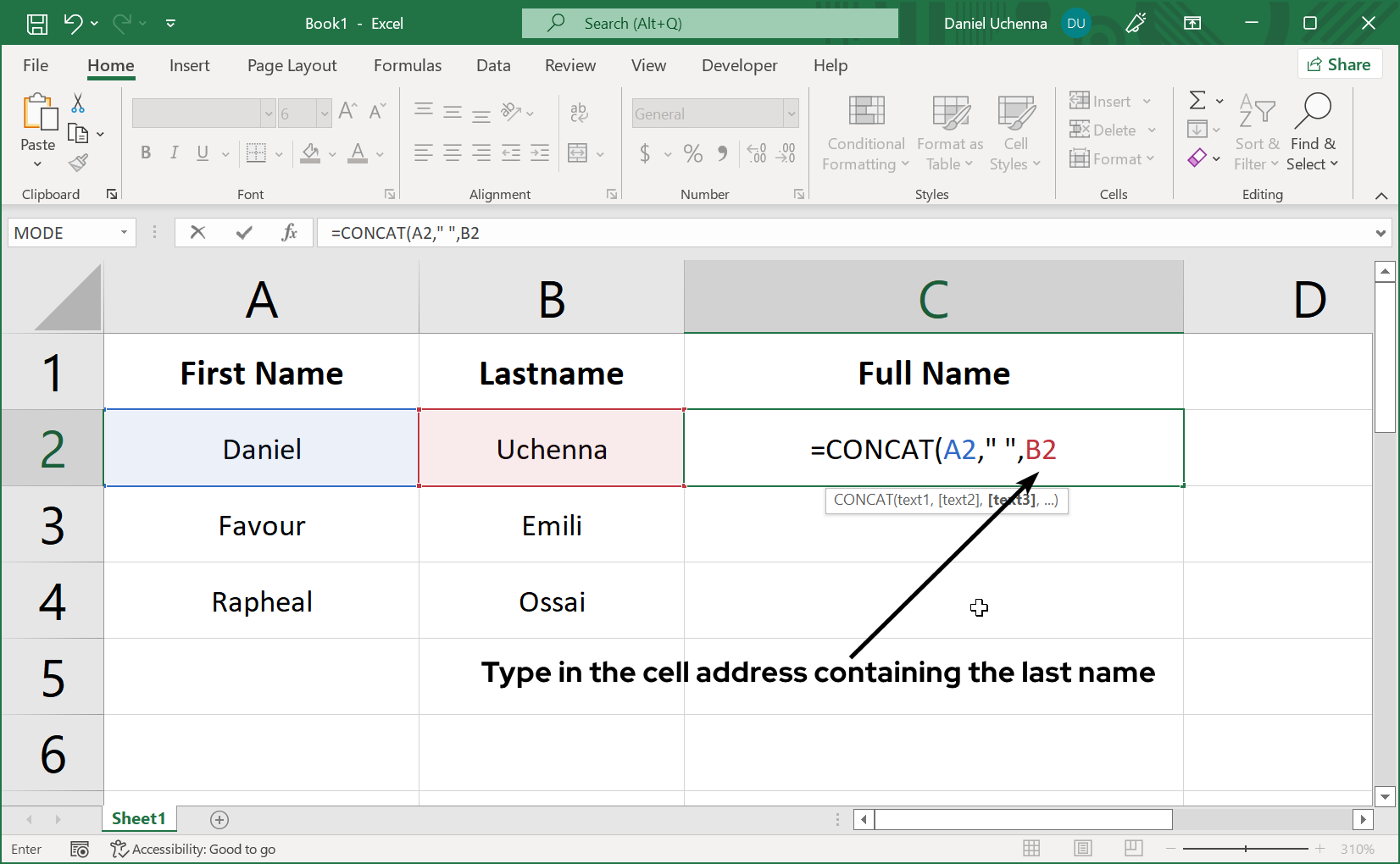
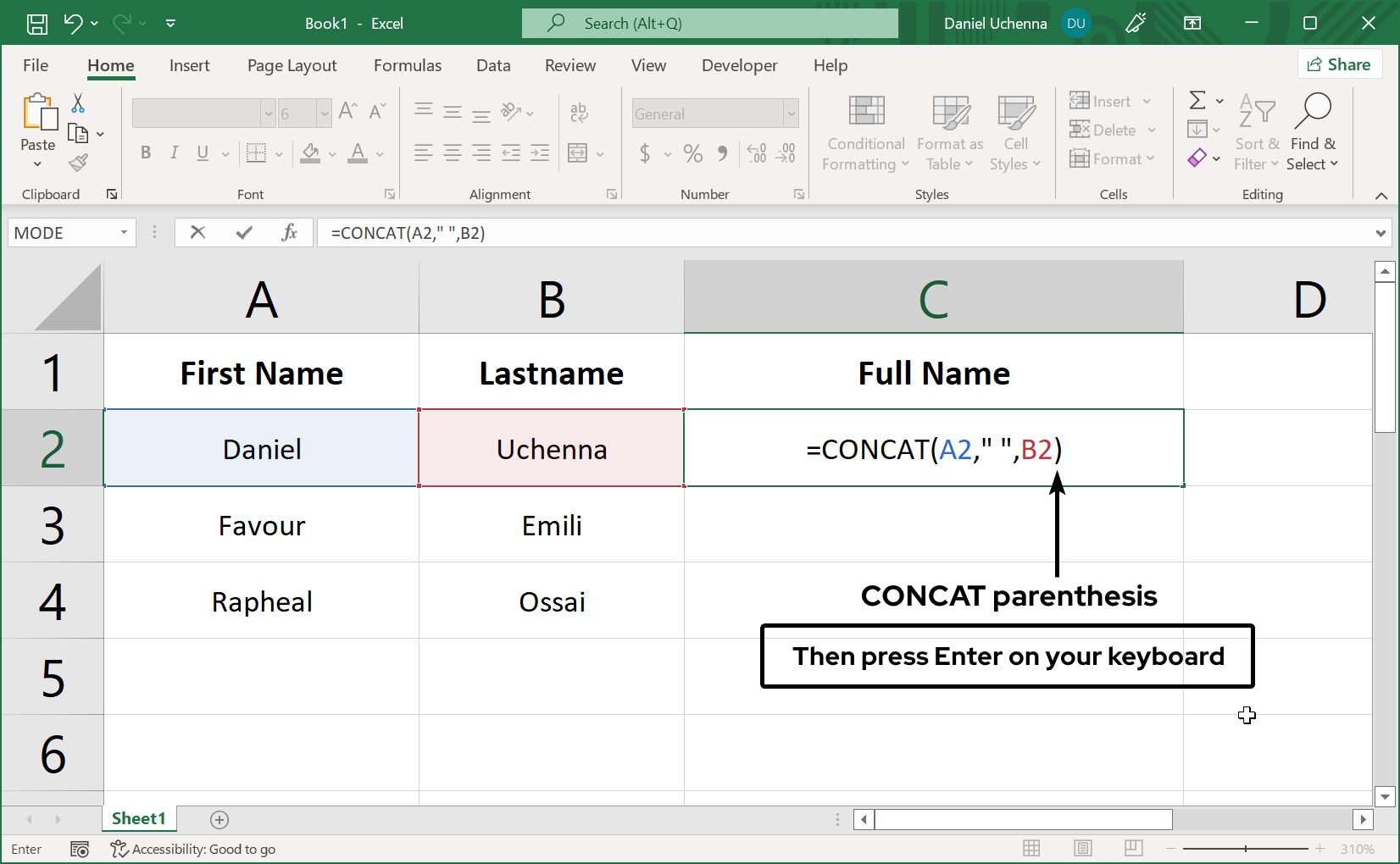
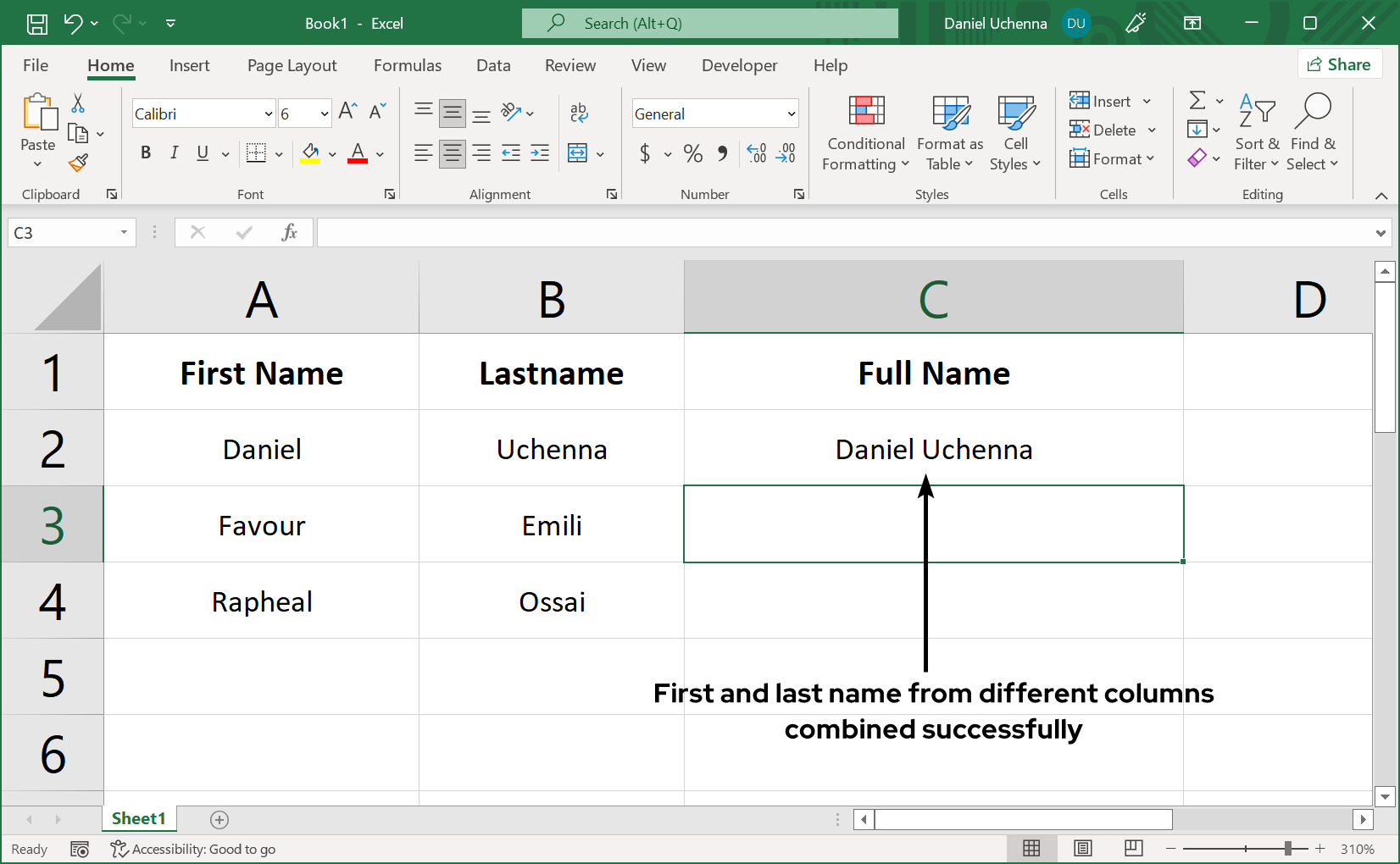
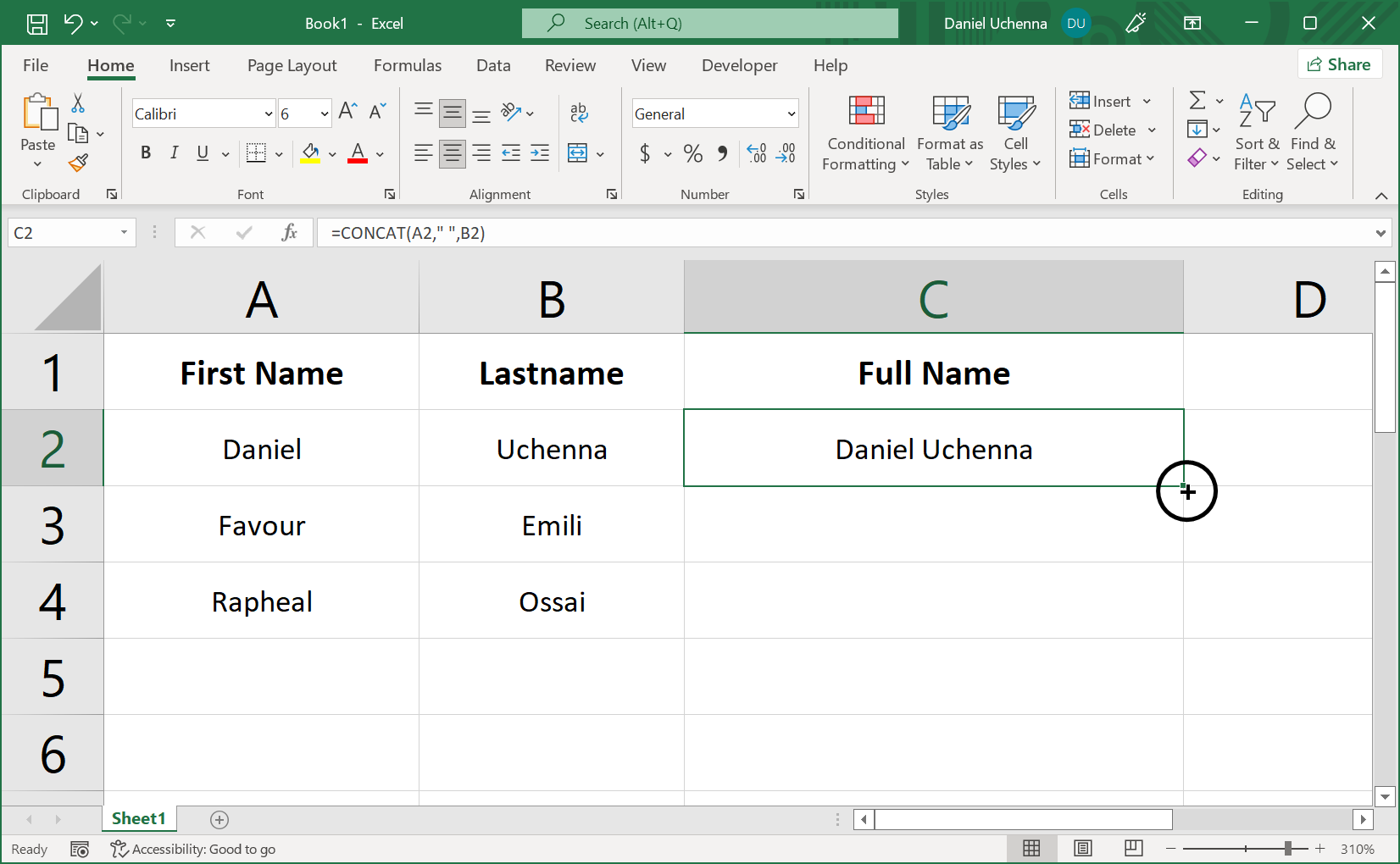
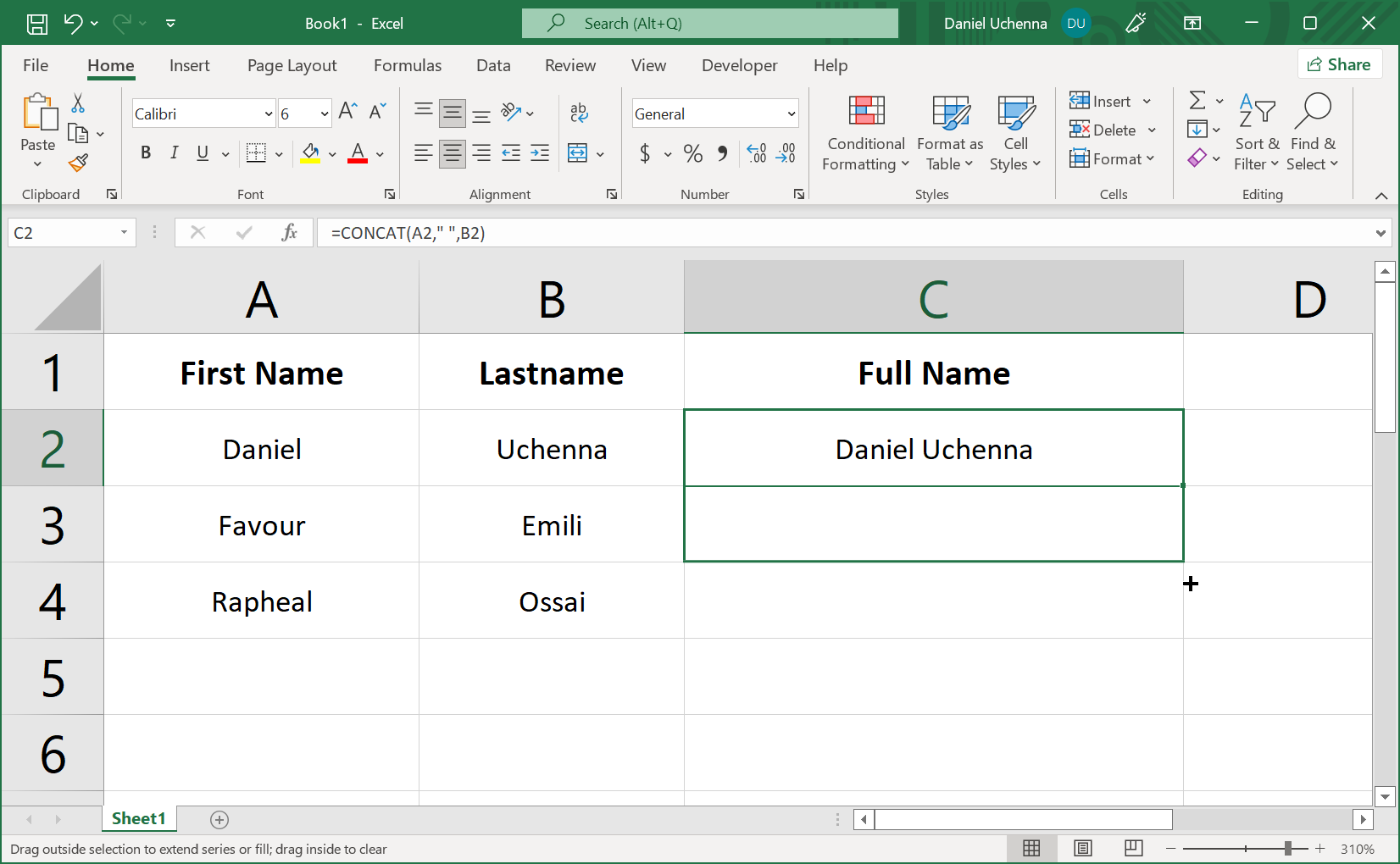
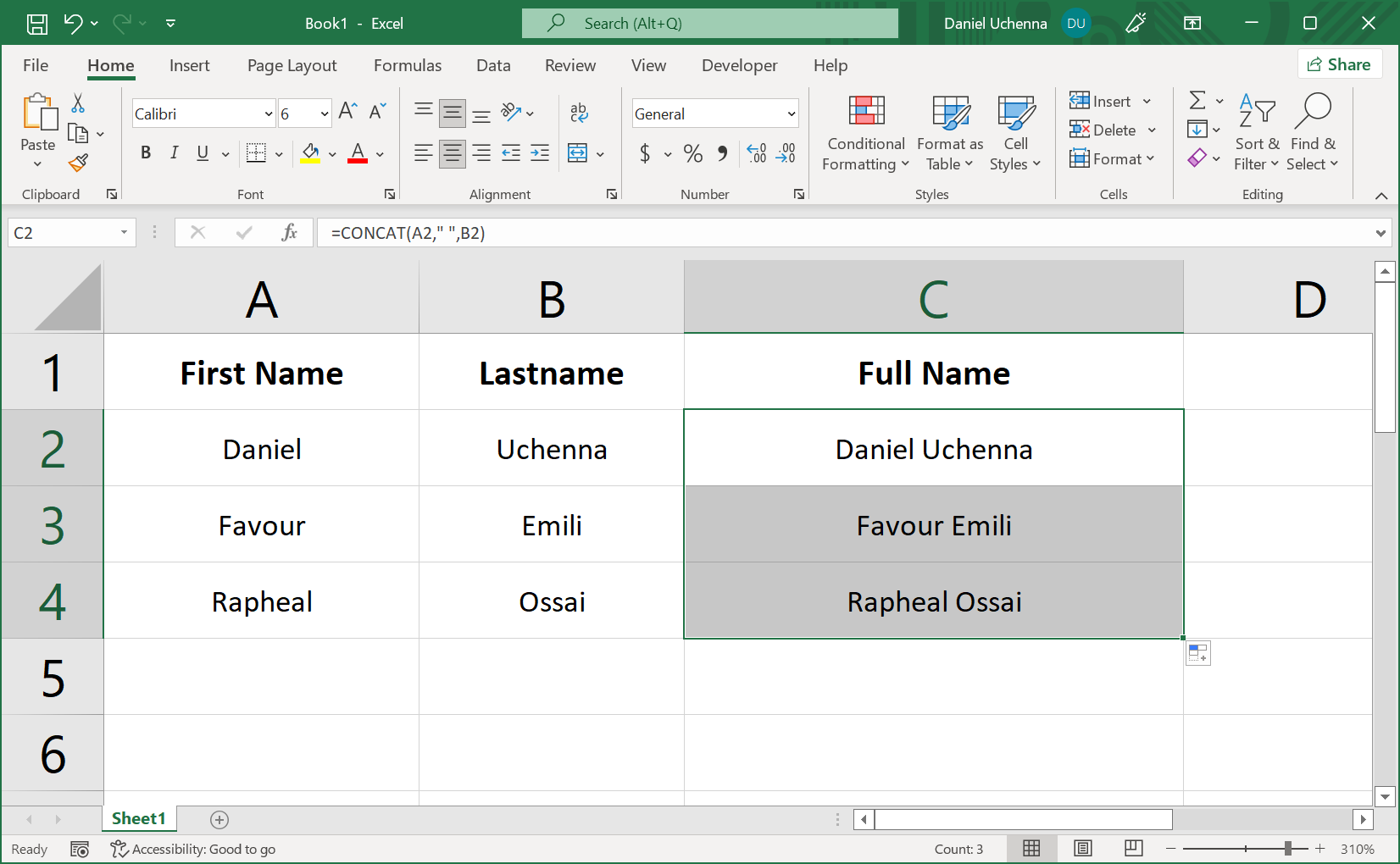
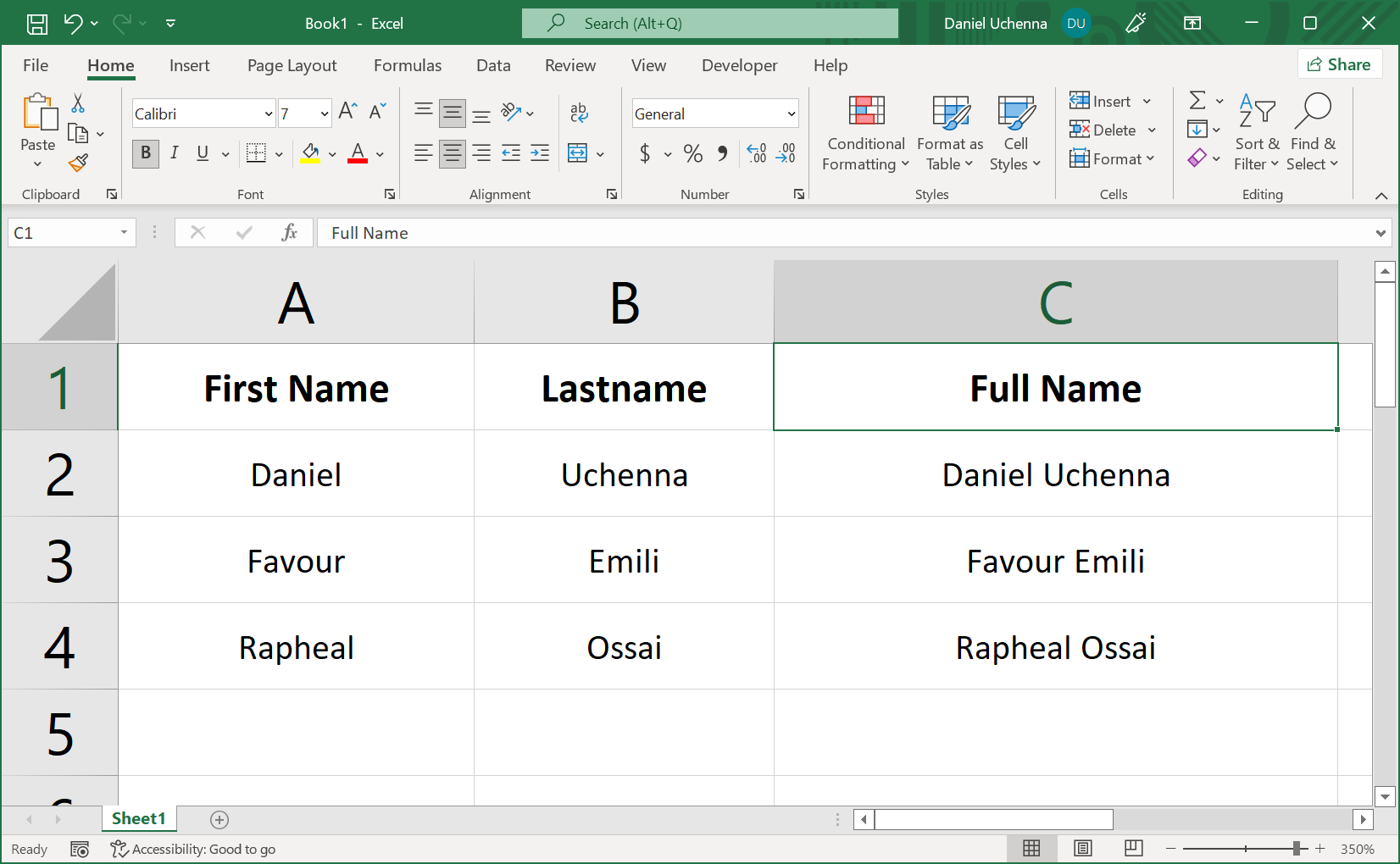
If you want to delete the first two columns and leave only the full name. First copy the full name column and use the Paste Values option to paste it in another place. Then you can now delete the first and last name columns which will make the full name column also disappears leaving you with the copy of the full name column.
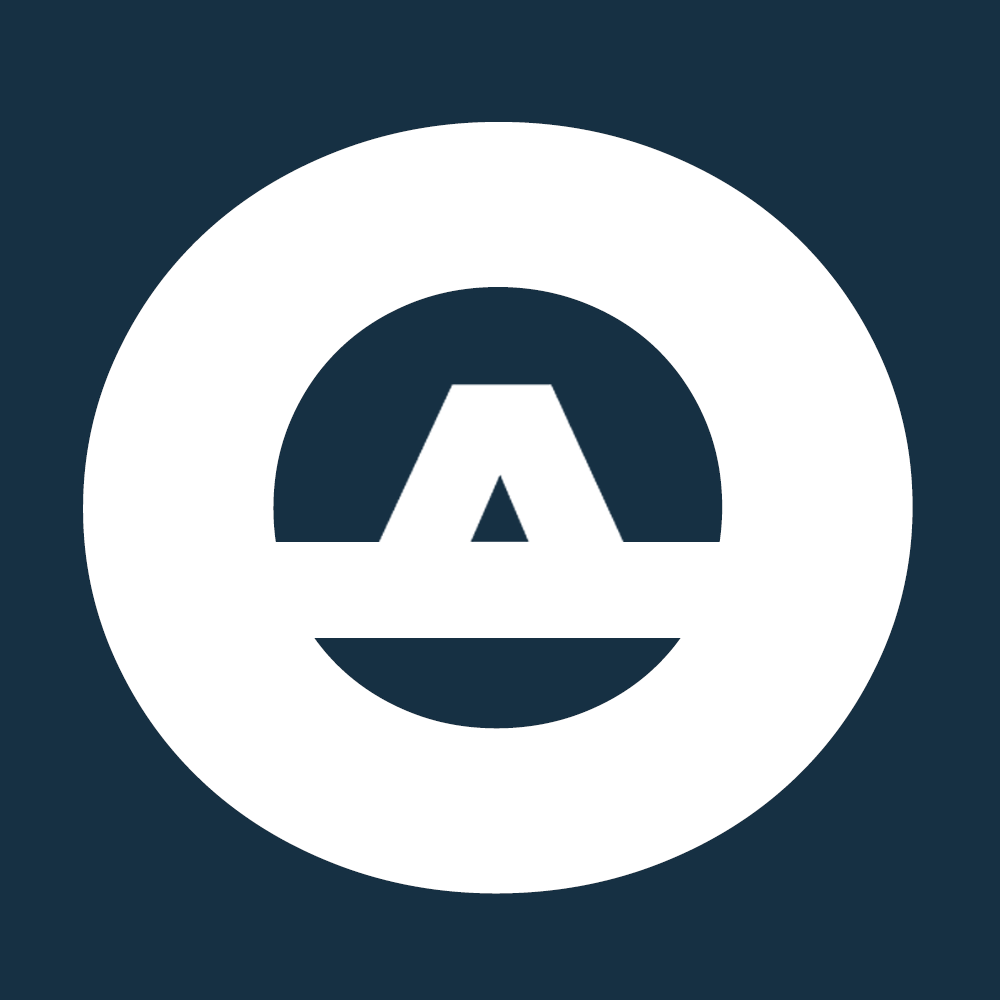 OBINTUSACADEMY
OBINTUSACADEMY