Filtering
Excel comes with the filtering feature which enables you to remove some items from a group of items leaving the remaining ones that have specific pattern.
In this tutorial, I will be showing you how to filter data in Excel. This is something that you can also do if your data in already in table format. Follow the few steps below to learn this now.
- FILTERING
- Step 1 - Open your excel worksheet and create some data that you want to use for this filter tutorial. You can copy the data I am using in the image below.
- Step 2 - In the Home tab, go to the Editing then click on Sort and Filter. From the dropdown list of options displayed, click the Filter option.
- Step 3 - A dropdown menu arrow will appear at the bottom right edge of each column header.
- Step 4 - After clicking the dropdown menu arrow, a list of options will be displayed. Move your mouse pointer to the Text Filters option. Another sub list of options will be displayed for you use in filtering your data.
- Equals to: This will show only the item or data that is equals to a particular content.
- Does not Equals to: This will show only the item or data that is NOT equals to a particular content.
- Begins with: This will show only the item or data that begins with a particular content (letter, figure etc).
- Ends with: This will show only the item or data that ends with a particular content (letter, figure etc).
- Contains: This will show only the item or data that contains a particular character or figure.
- Does not Contain: This will show only the item or data that does not contain a particular character or figure.
- Custom: This option is used to also filter items of data in any specific way.
- Step 5 - So we are going to using any of the options. All of them have similar dialog box that will be displayed. So here I am using the Contains option.
After you click on the Contains option or any other option of your choice, a dialog box will be displayed.
This dialog box shows the column you want to filter (in my own case it is the Female column) and two inputs field you can use to type in the filter character or content. The first selection box will naturally contain the option you selected (in our own case we selected Contains), then beside it is the input field where you can type in the filter character or content.
Before the second selection box, there are conditional optional AND and OR. This can be used if you want to filter the data based on two conditions.
The second selection box is where you will select the option you want to use and also type in the character or content beside it, inside the input field. - Step 6 - I just want to filter data that has A in the Female column, so I will just type A besides the first selection box inside the input field. Then click the OK button.
- Step 7 - Excel will now display only the data that has A in the Female column as shown in the image below.
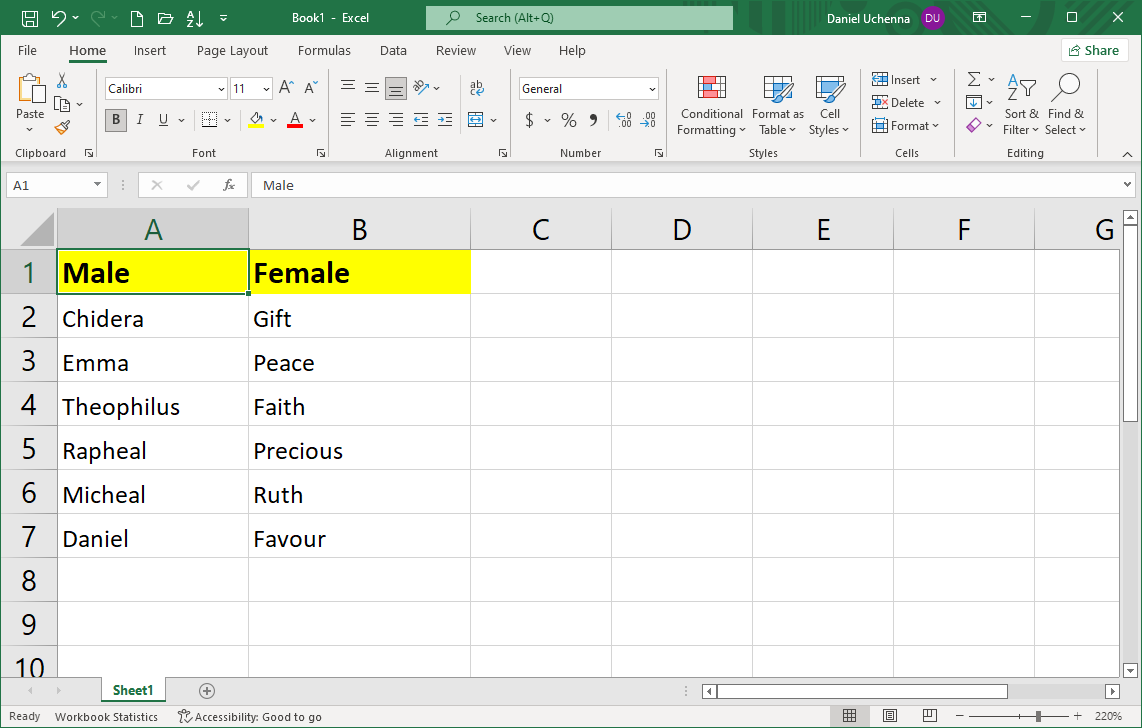
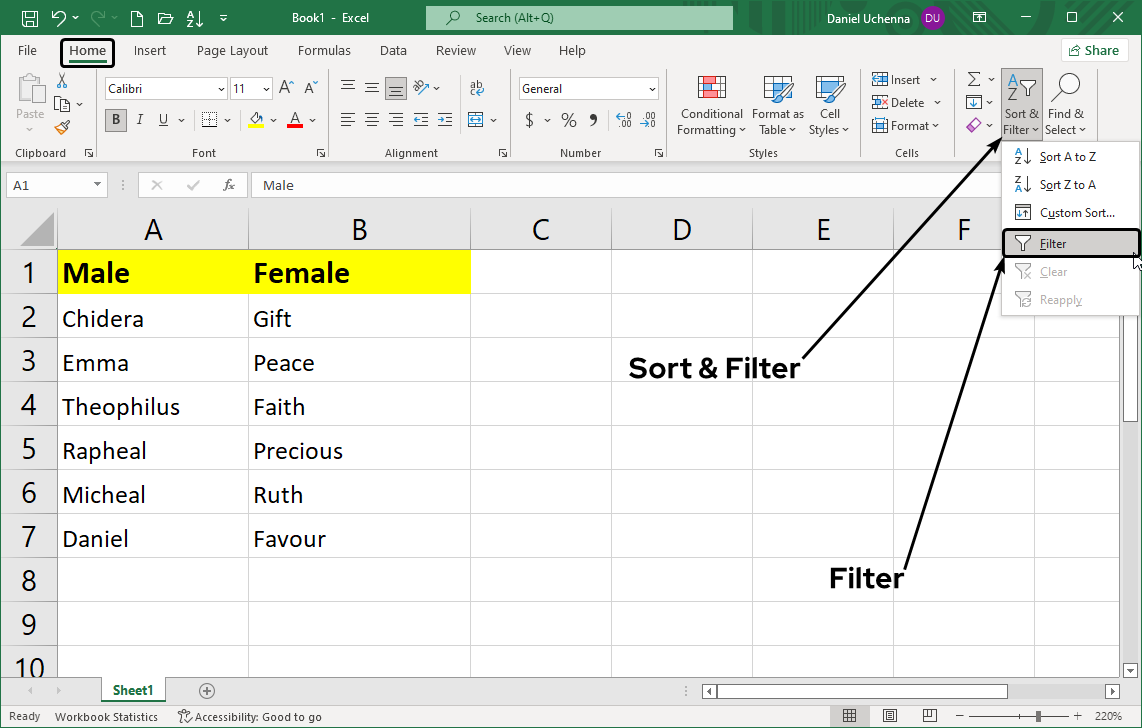
Alternative Method: Click the Data tab, go to the Sort and Filter group and click the Filter command which looks like a funnel
Also keyboard shortcut is Ctrl + Shif + L
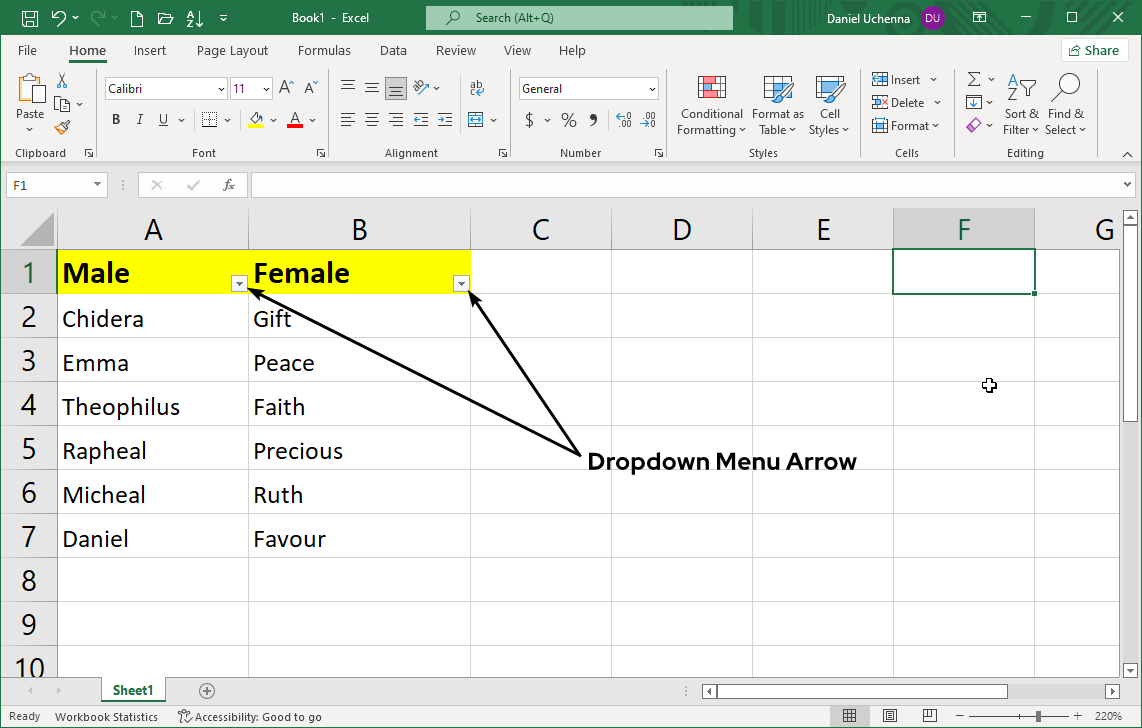
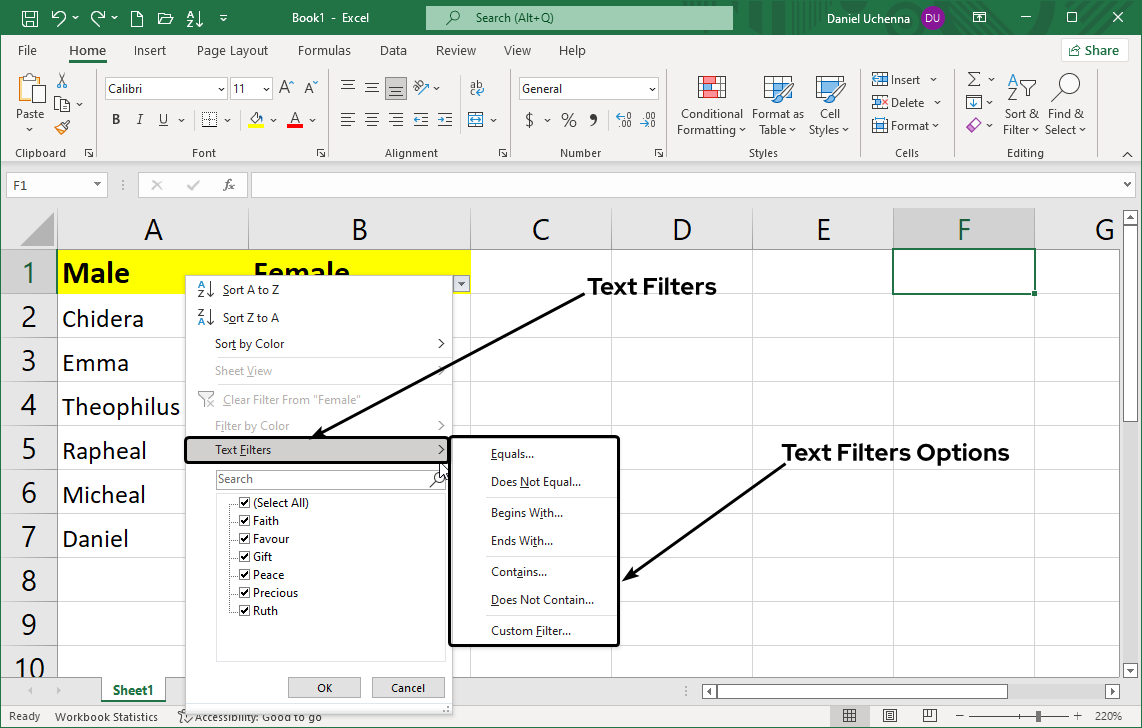
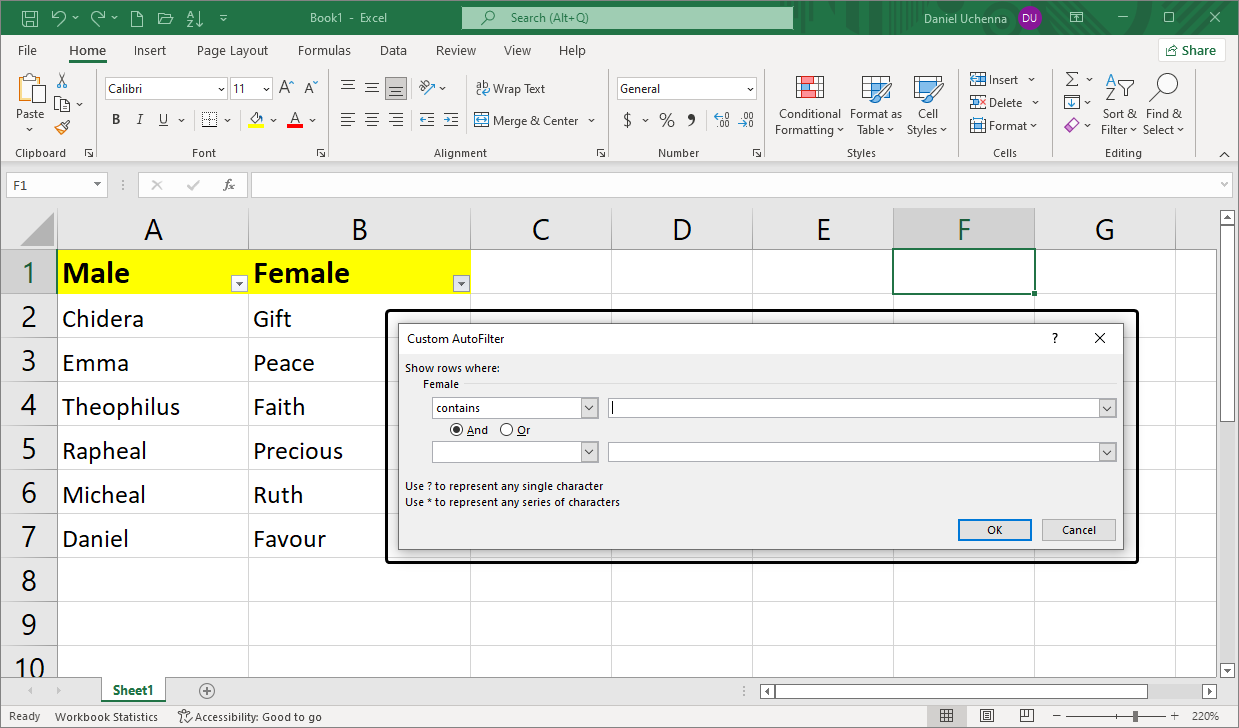
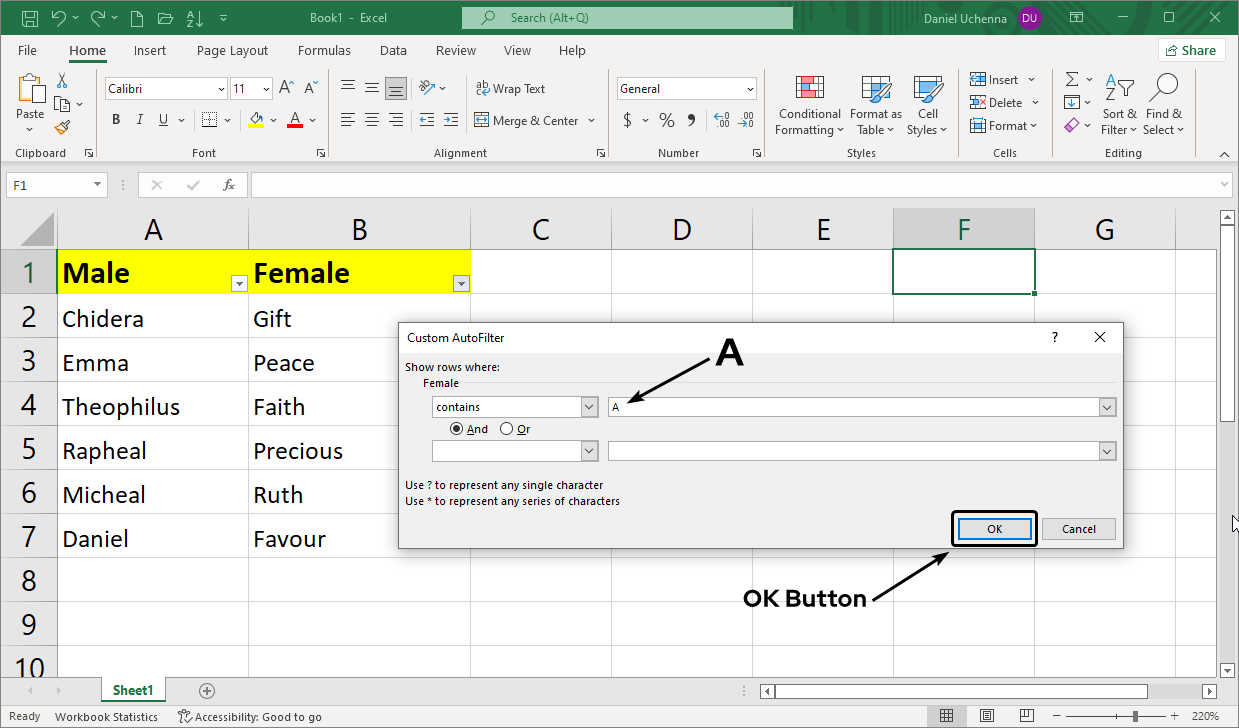
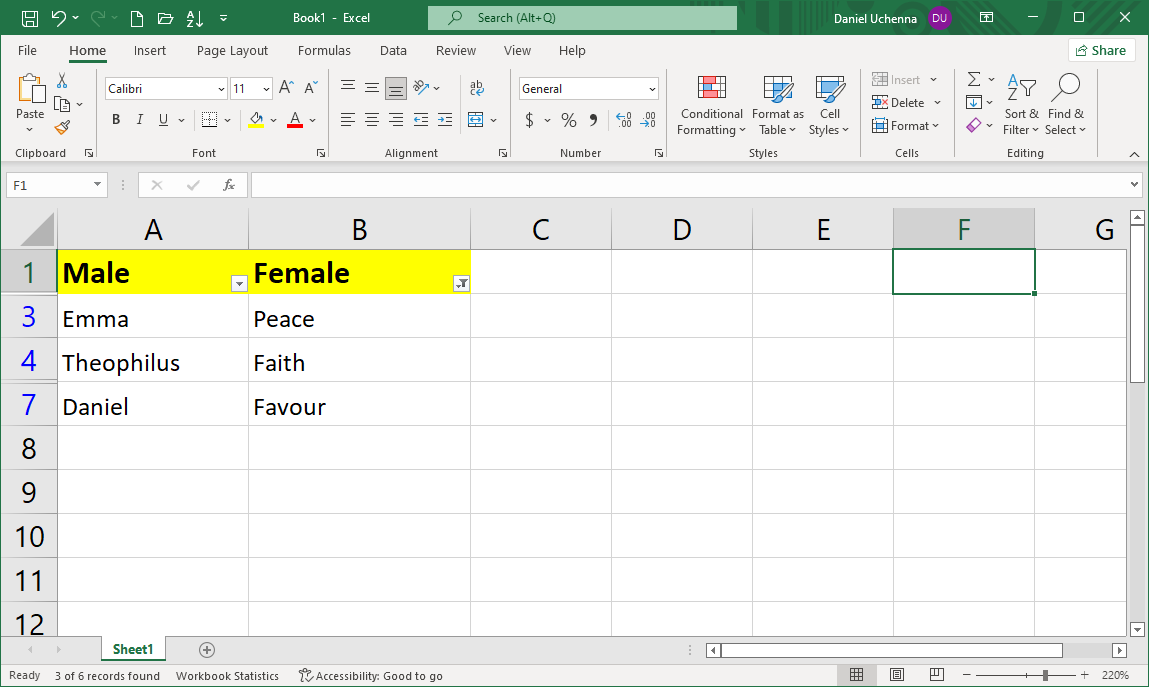
In Excel by default, the filter feature is not case sensitive.
After the column has been filtered successfully, notice that the dropdown menu arrow changes to a filter icon and if you place your mouse pointer over the icon, it will display the column name and the filter option used for filtering.
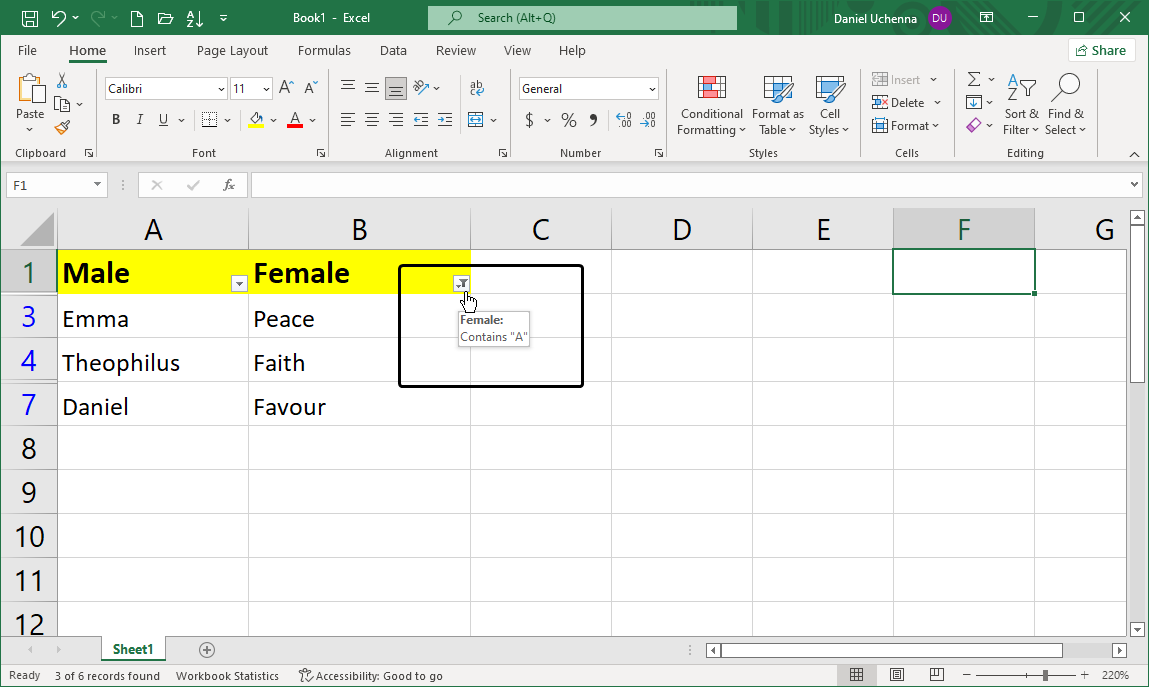
Try exploring other options on your own and also use conditional operators (and | or), following similar steps and I trust you will get it done.
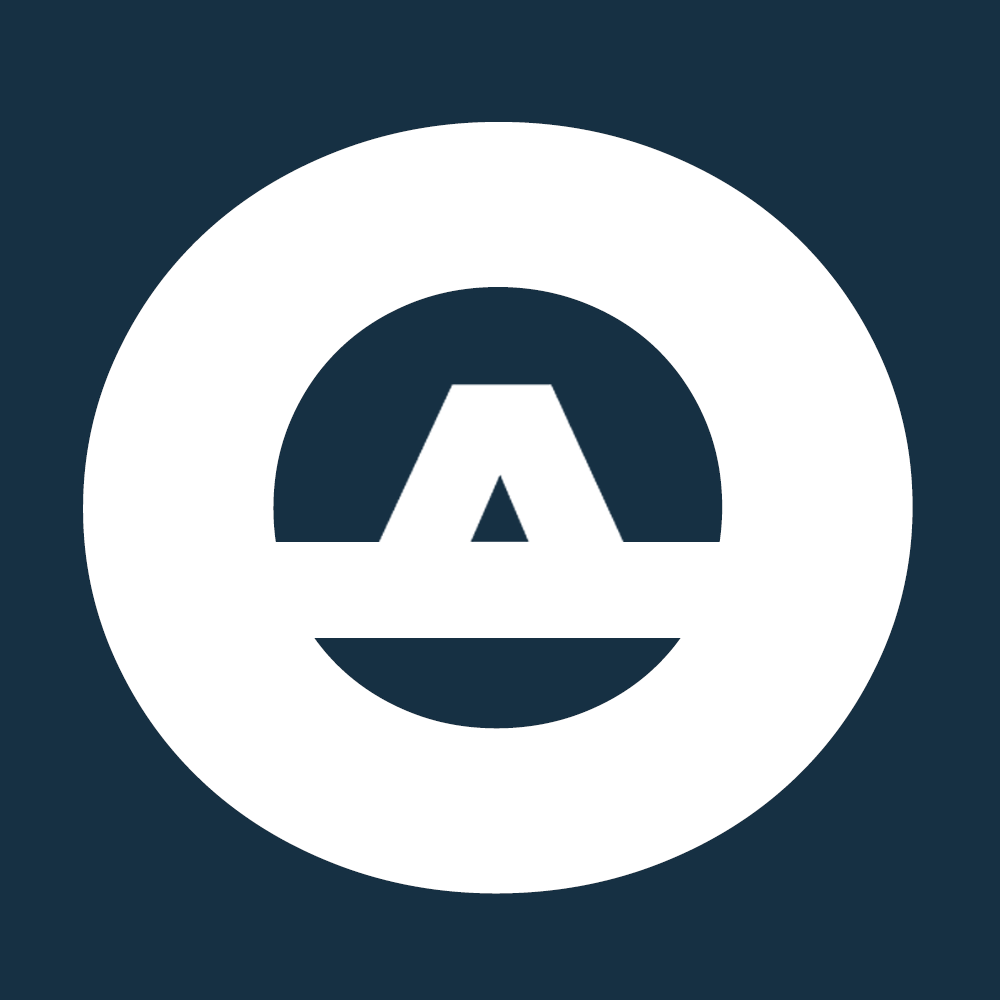 OBINTUSACADEMY
OBINTUSACADEMY