How To Create Barcode
DEFINITION:
A Barcode is a code consisting of bars and alphanumeric characters that encodes information of a product which makes it easy for a computer system to read it by scanning it.
In this tutorial I am going to be showing you step by step on how to create a barcode in excel. This method is very easy, just follow the few steps below to learn this today.
- CREATING BARCODE
- Step 1 - Open an excel worksheet, type in two headers: CODE and BARCODE. Then under the header code, type in the code you want to convert to bar code as shown in the image below.
- Step 2 - Under the heading BARCODE, type in: ="("&A2&")" and press Enter on your keyboard. Note that A2 is the cell reference or location of the code you want to convert to barcode.
- Step 3 - After pressing Enter on your keyboard, the code under the BARCODE heading will now be enclosed in parenthesis and also be locked to the cell A2 such that any changes made in A2 cell will automatically be updated in the barcode.
- Step 4 - Next, open your Chrome Browser or any browser of your choice. Search and download the ID Automation HC39M Font.
- Step 5 - Select the cell under the header BARCODE. In the Home tab, go to the Font group. Type in the name of the font ID Automation HC39M Font inside the font search input field.
- Step 5 (alternative) - Now, click on the cell under the BARCODE header. Then go to the Home tab inside the Font group click on the dropdown arrow icon font search input field, to search for the ID Automation HC39M Font which will look like a barcode.
Once you place your mouse over the font, it will effect on the code in the selected cell as shown in the image below. Make sure to click on it properly to apply it. - Step 6 - The barcode is now successfully created.
- Step 7 - Now try editing some data in the cell A2 under the header CODE and press Enter on your keyboard.
- Step 8 - A new barcode will be created. The barcode will be updated.
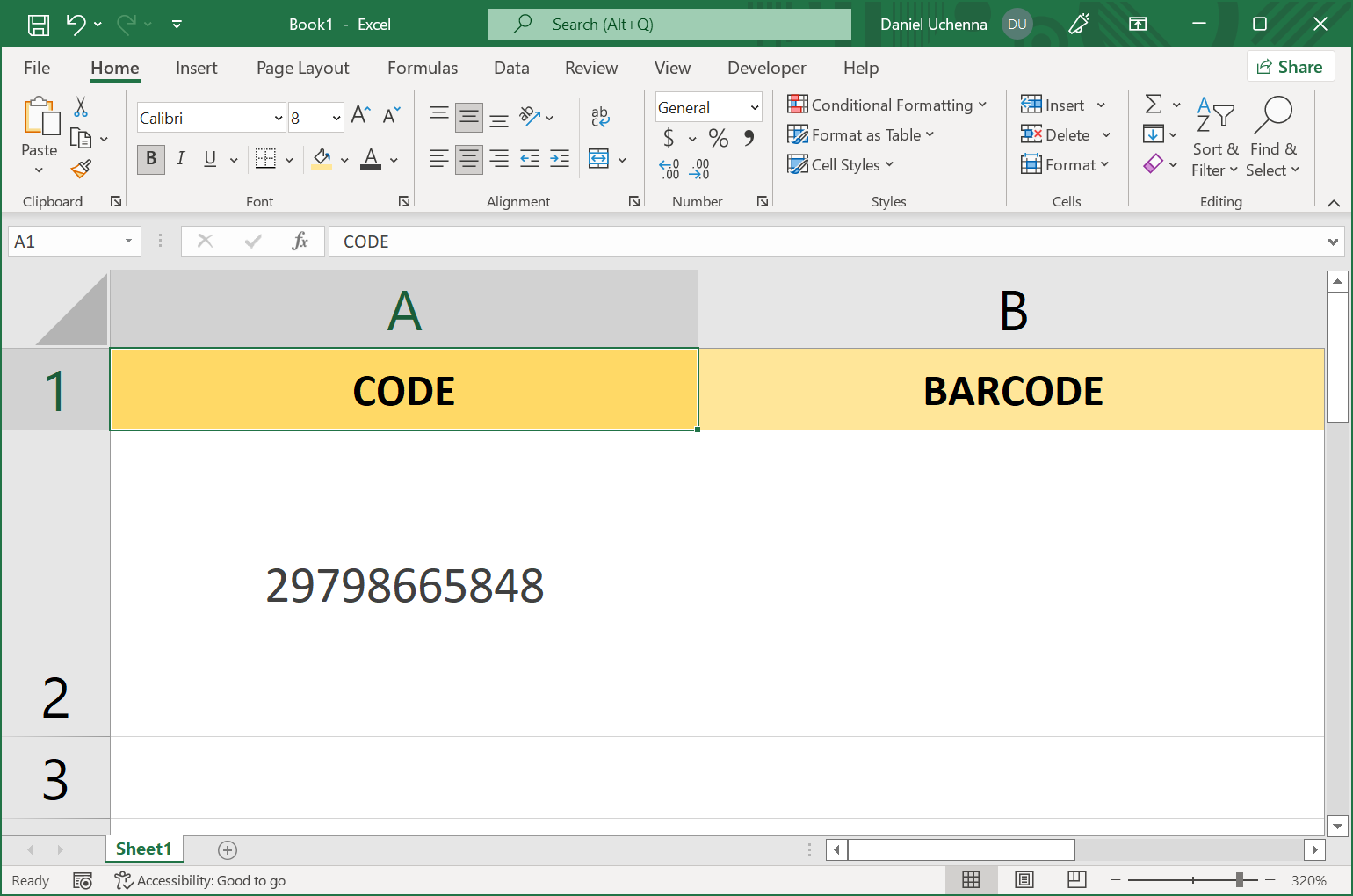
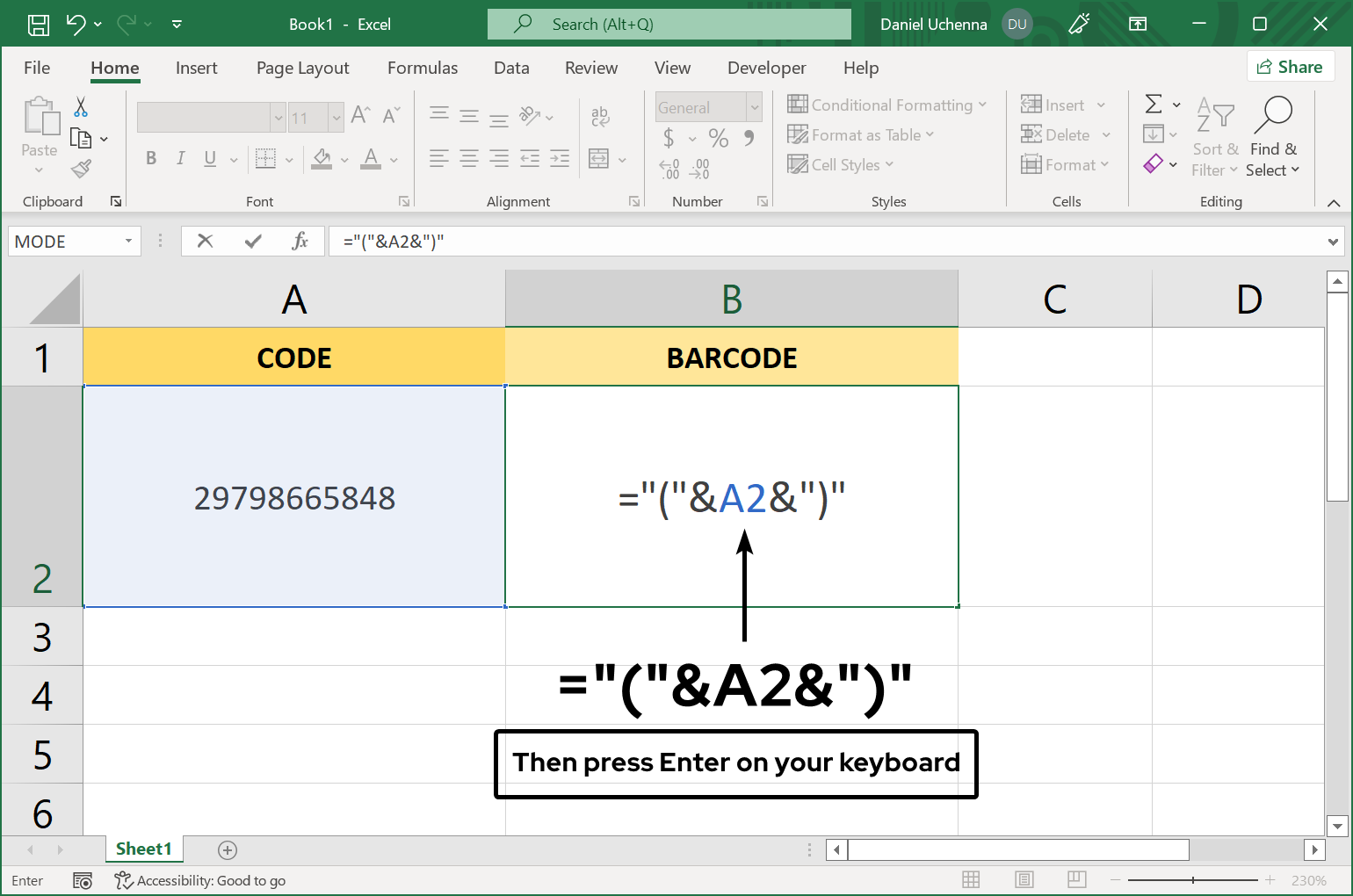
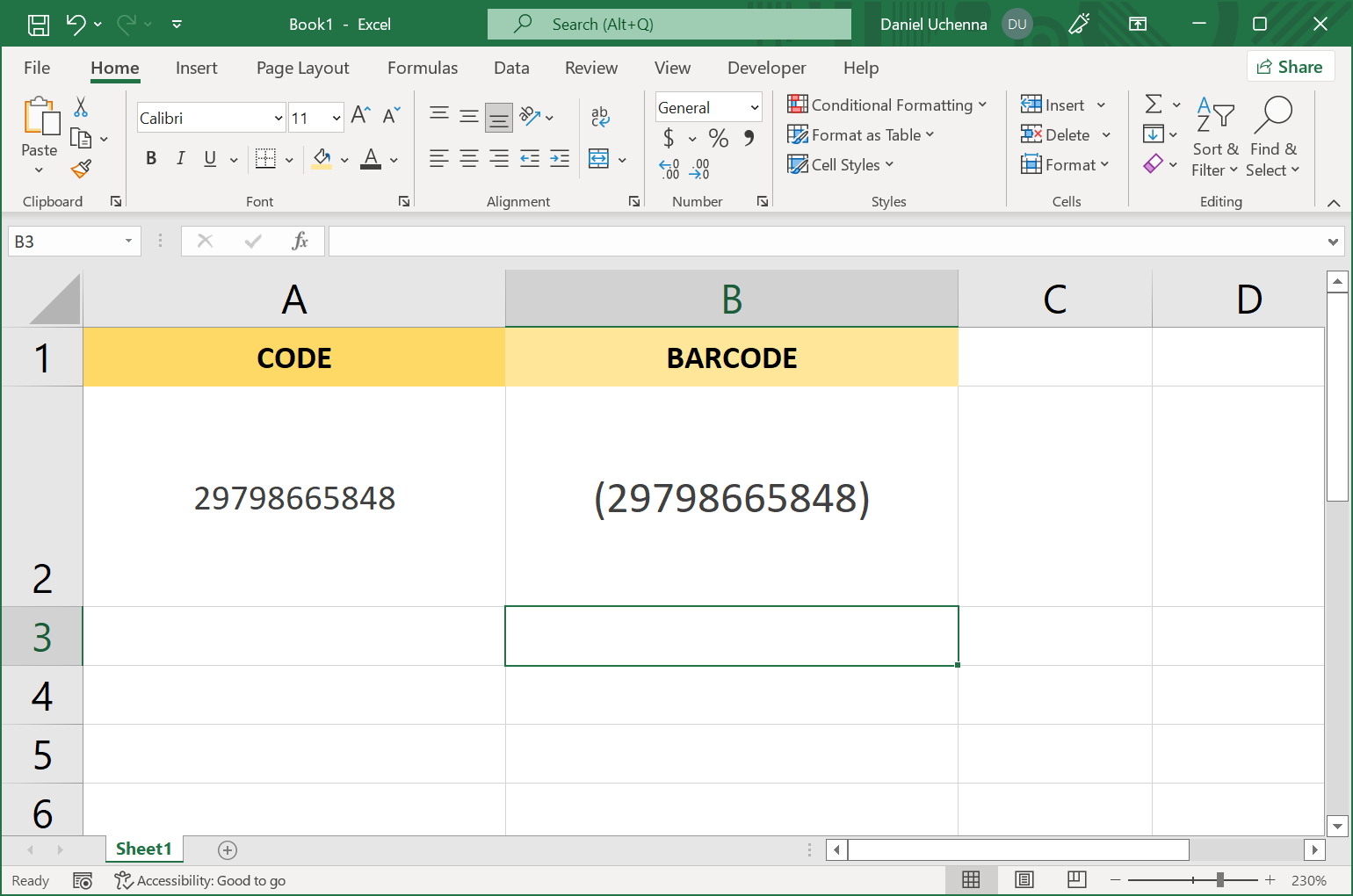
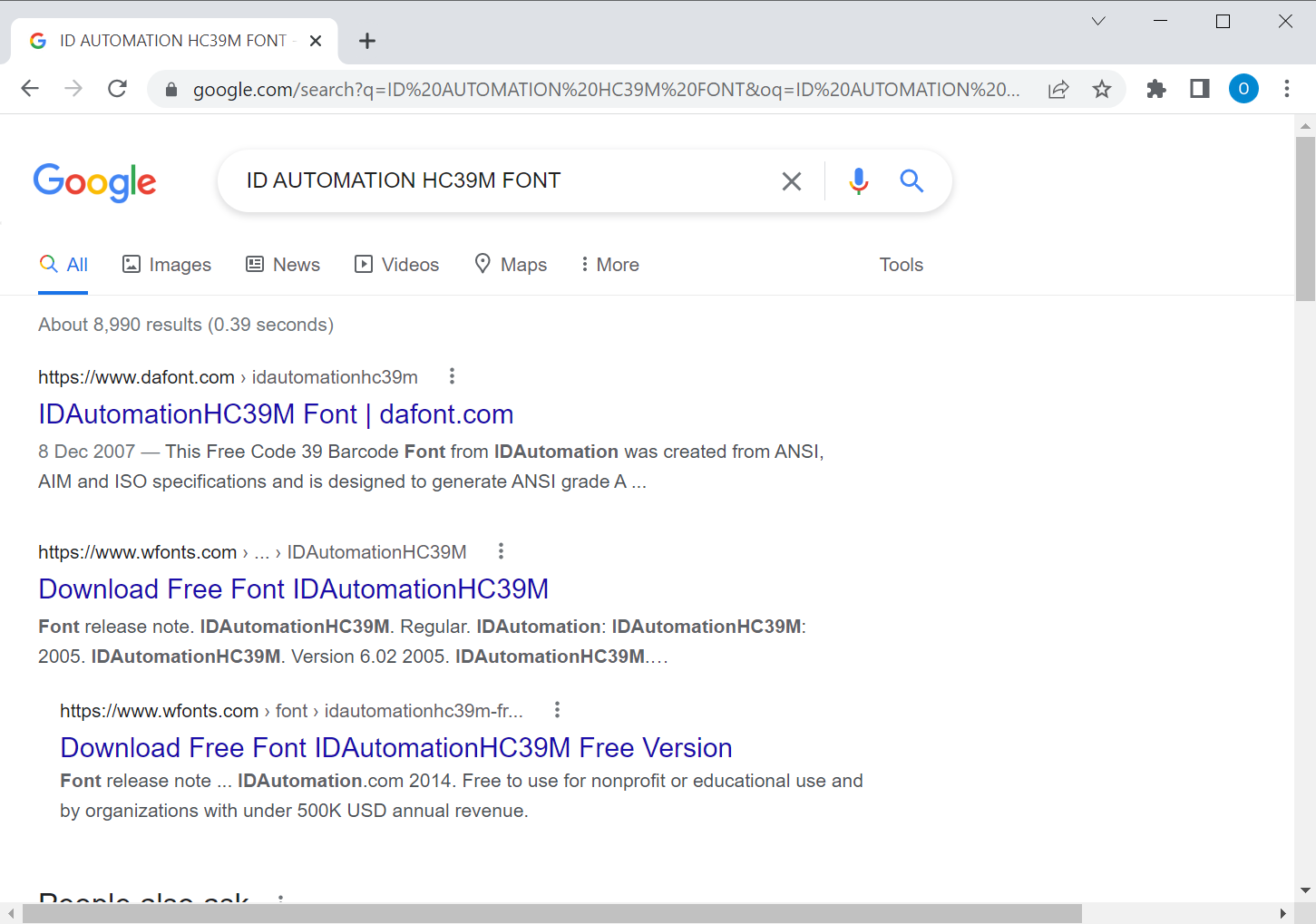
NOTE:
After downloading, extract the file and install the font on your computer system. Save your excel worksheet, close it and re-open it again.
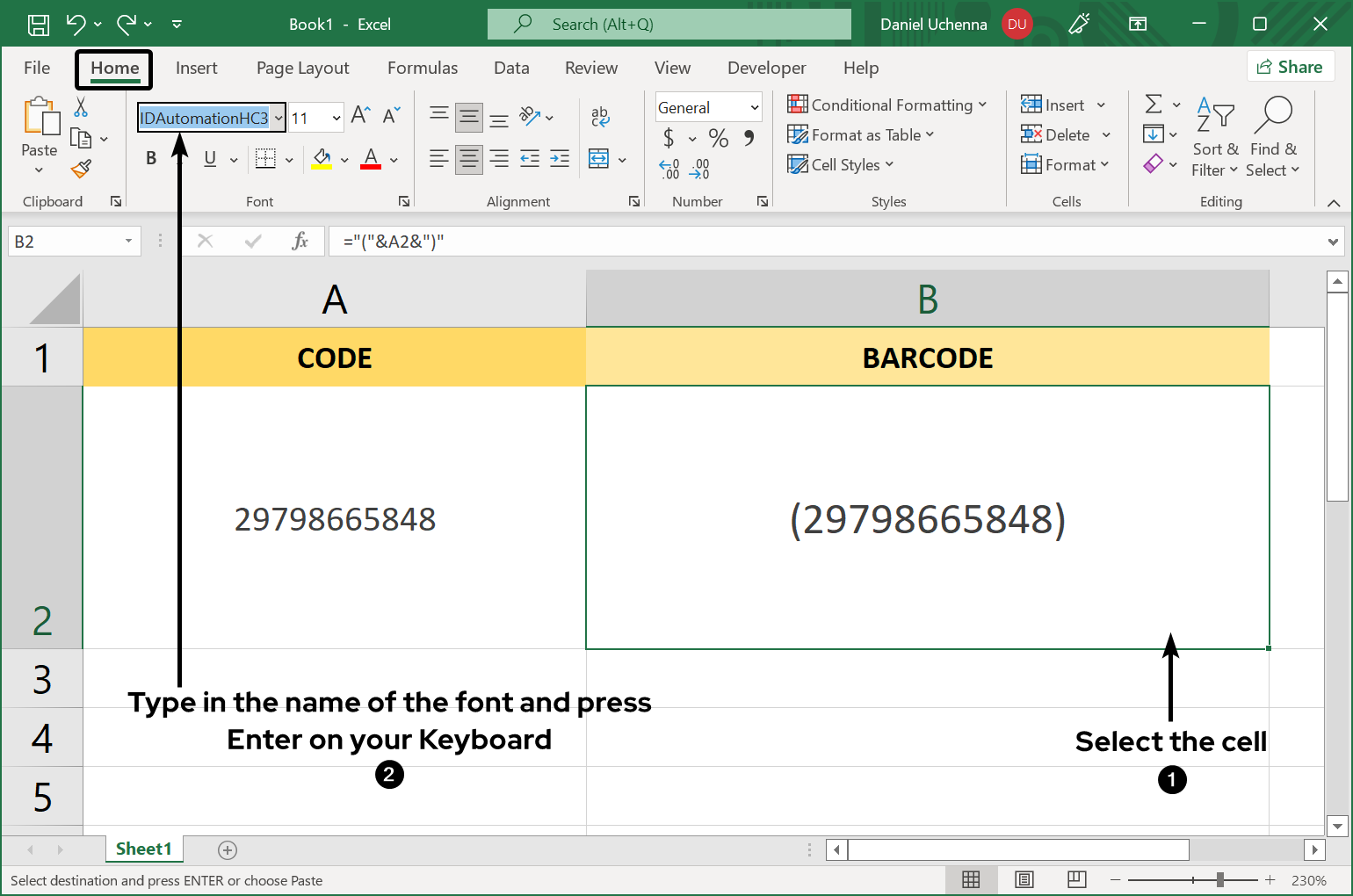
.png)
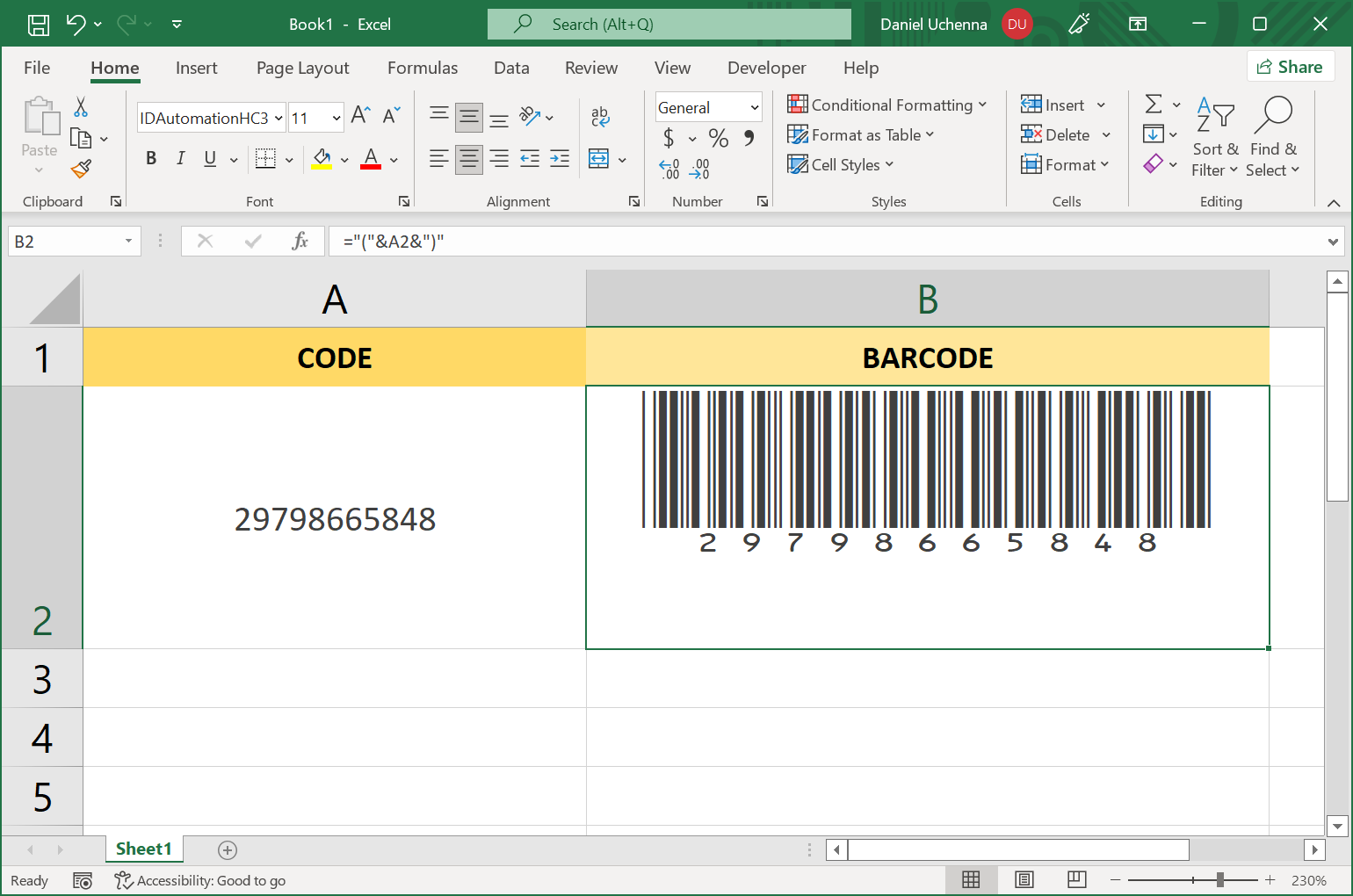
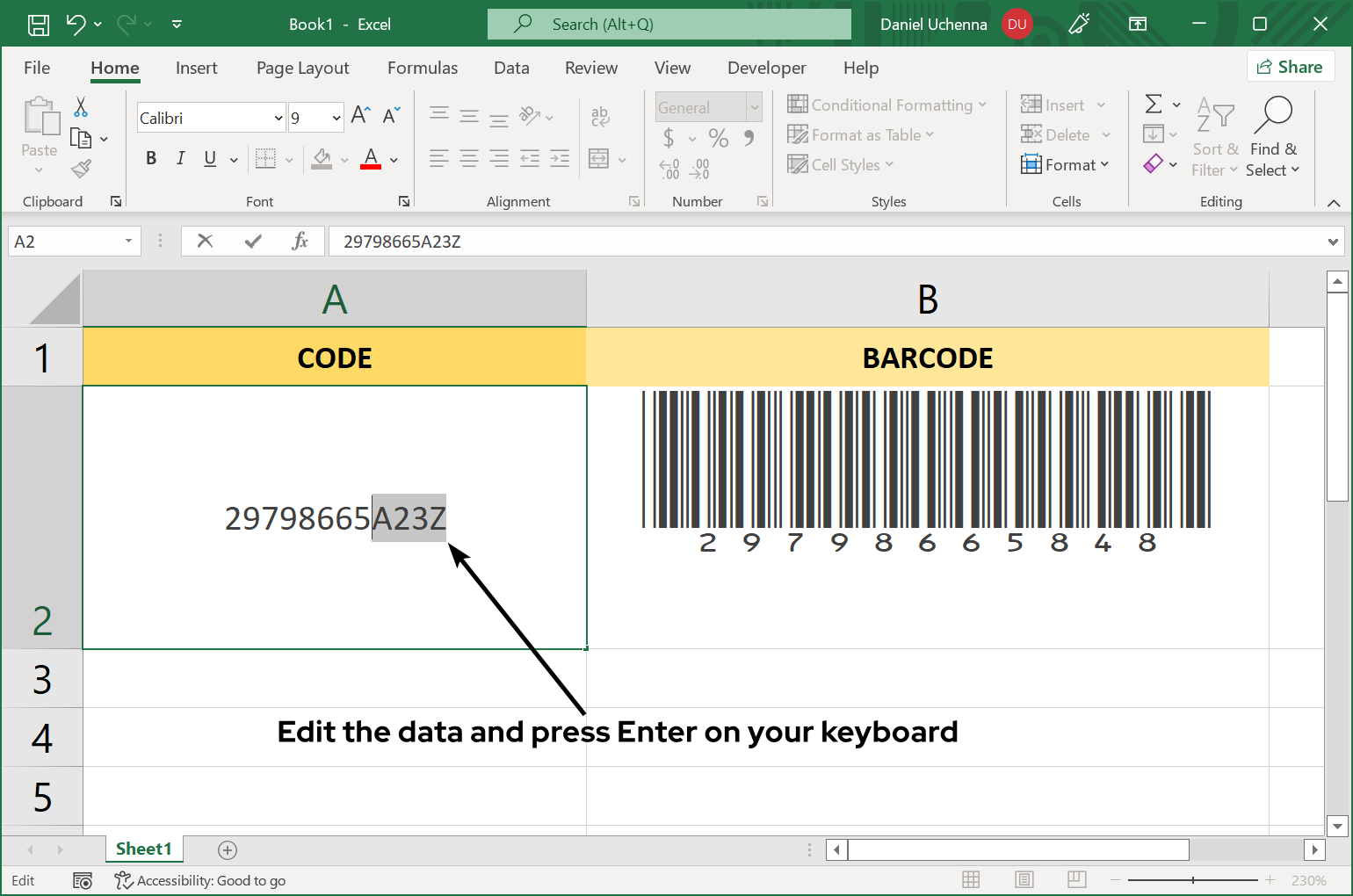
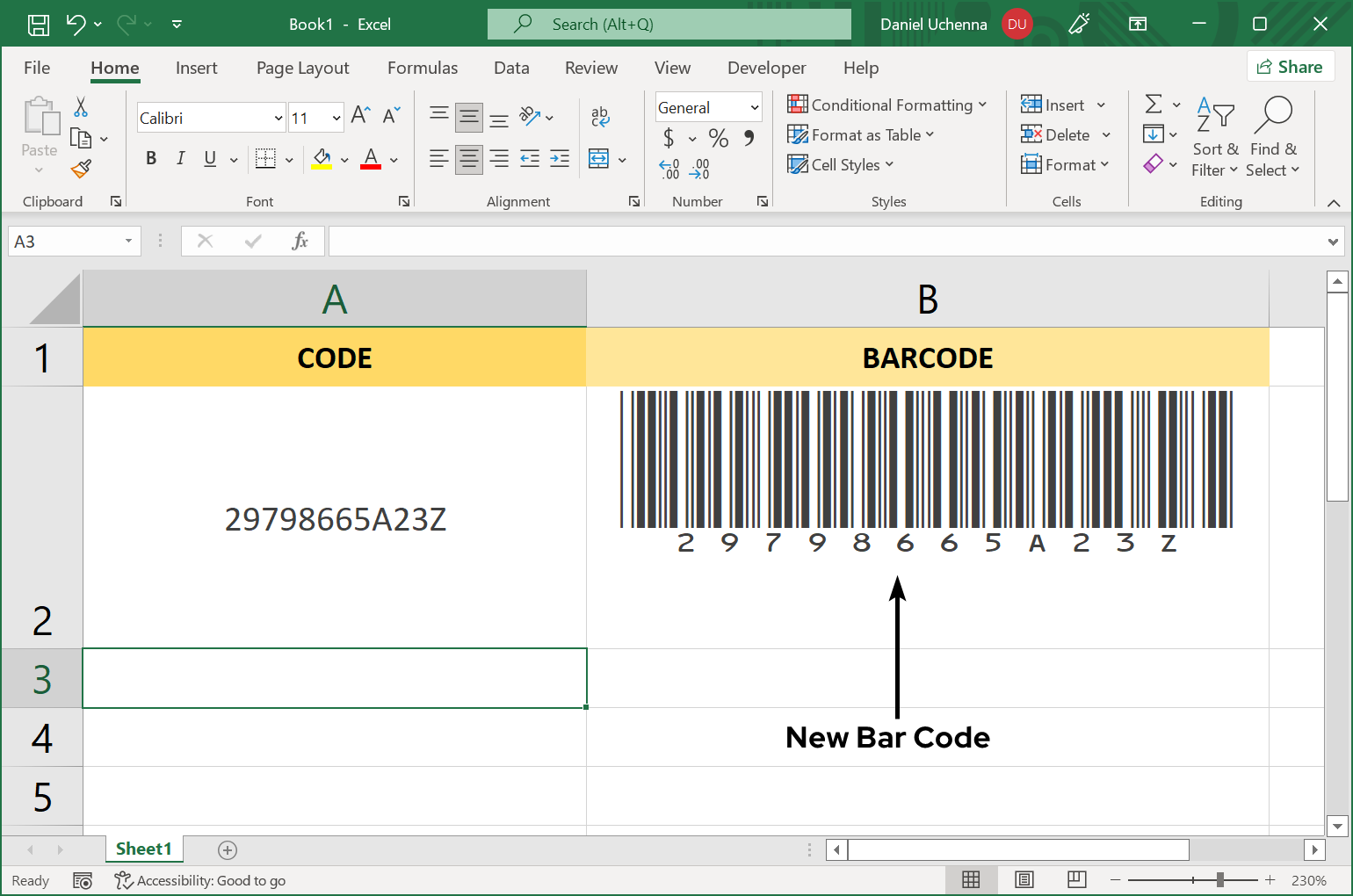
ADVERTISEMENTS
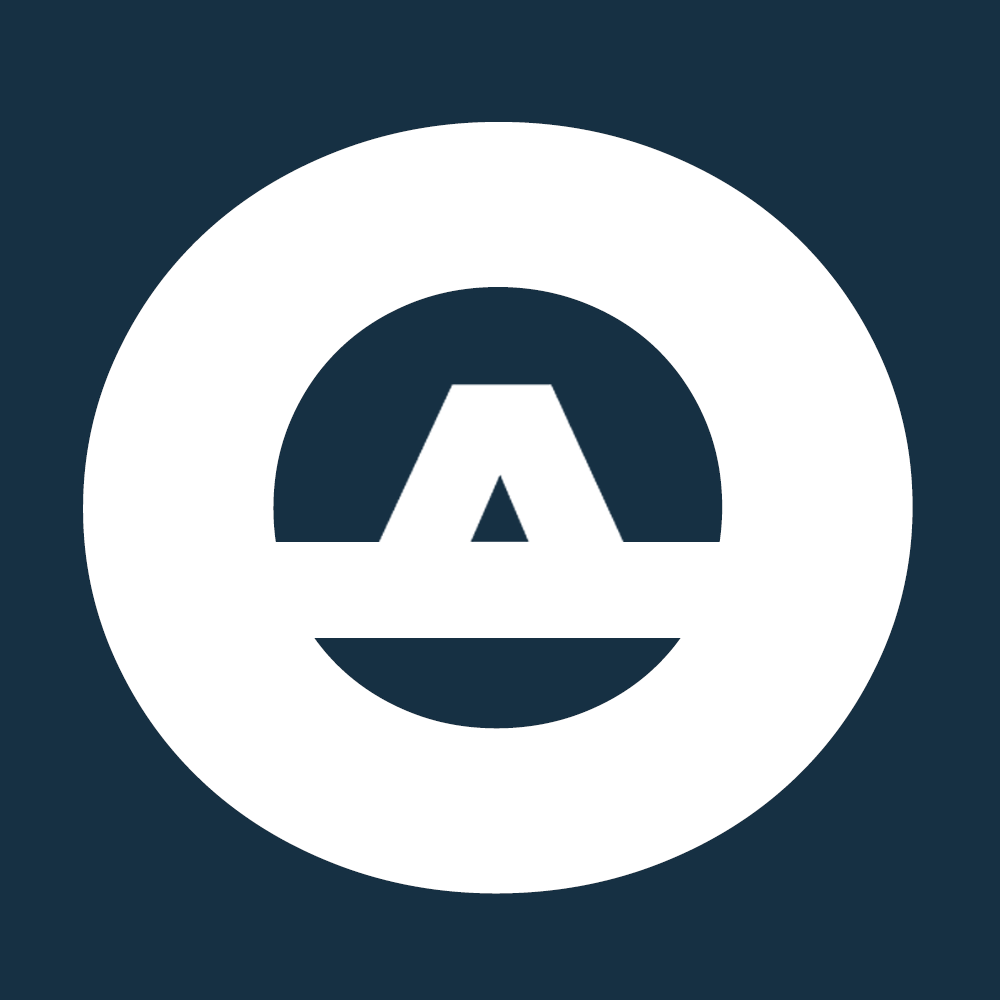 OBINTUSACADEMY
OBINTUSACADEMY