References
References in Excel are majorly used in formulas to perform calculations which can auto fill upwards, downwards and sidewards following the function used.
There are three types of references in excel, they include: Relative References, Absolute References and Mixed References. In this tutorial I will be showing you step by step how they are used.
- RELATIVE REFERENCES
- Step 1 - I will be using the data in the image below for this illustration. It contains the prices of gadgets which will be multiplied by the quantity to give final price for each purchase.
- Step 2 - Write a formula to multiply the price and the quantity. Do this for the first gadget which is the Laptop.
- Step 3 - After pressing enter, the final price result will be displayed.
- Step 4 - Now to reference this to the second column (Speakers), click on the final price result cell of the (Laptop) and move your mouse pointer to the bottom right edge of the cell, click on the small box there (notice your mouse pointer changes to a plus [+] sign) and then drag it onto the next cell for the speakers column to be calculated.
- Step 5 - This final price result for the Speaker column will be calculated with the same formula as the laptop but using its own different cells.
- Step 6 - To confirm this, simply take a look at the formular bar and what you will see is the formular
- Step 7 - Click on the formular bar and the formula will appear in the cell
Relative reference is whereby the rows or columns changes when you copy a formula of another row or column to perform the same calculation. For example, A1 * A2 (formula for addition), when copied to another row and column it changes to the row and column (e.g. C1 * C2) name and perform the same multiplication operation.
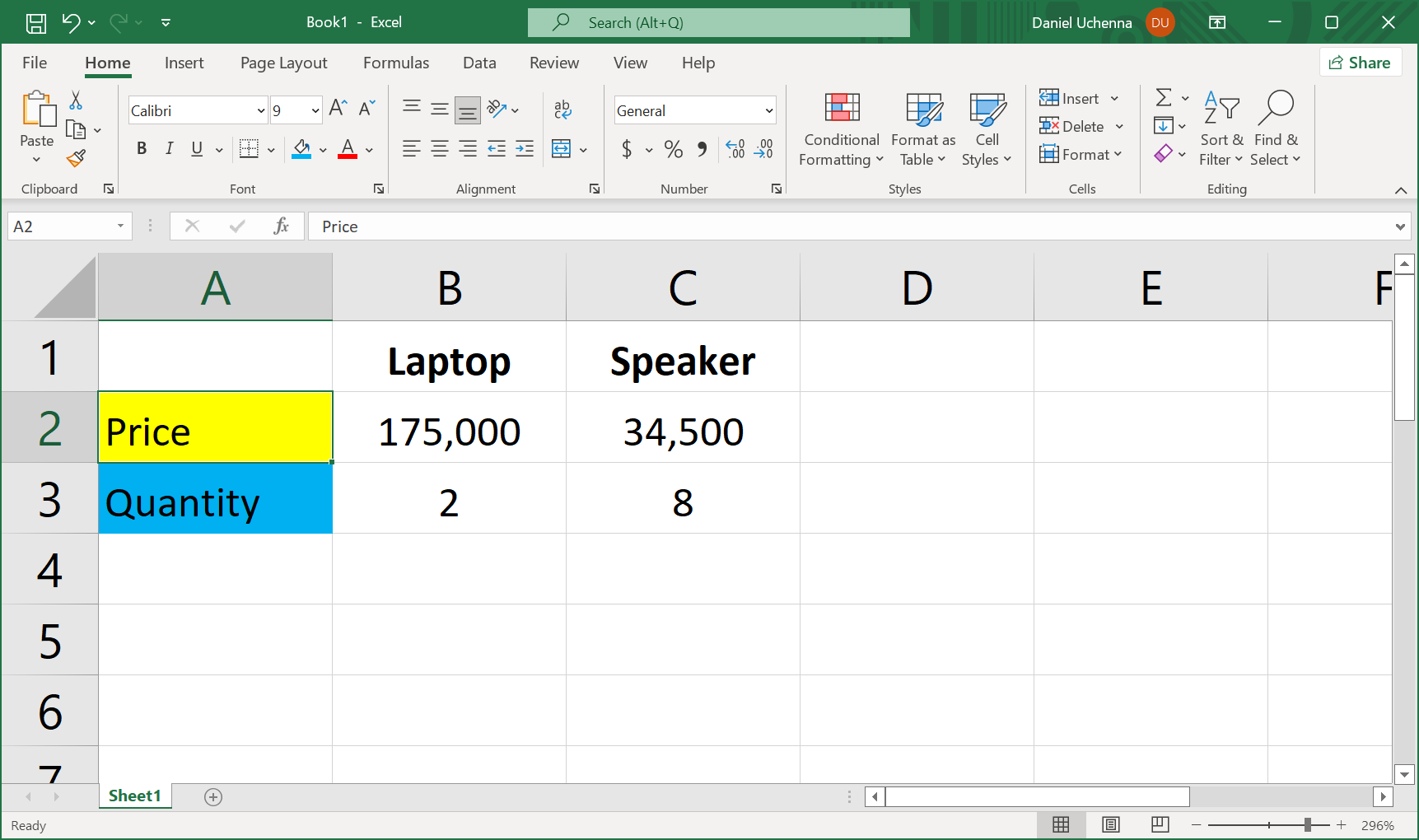
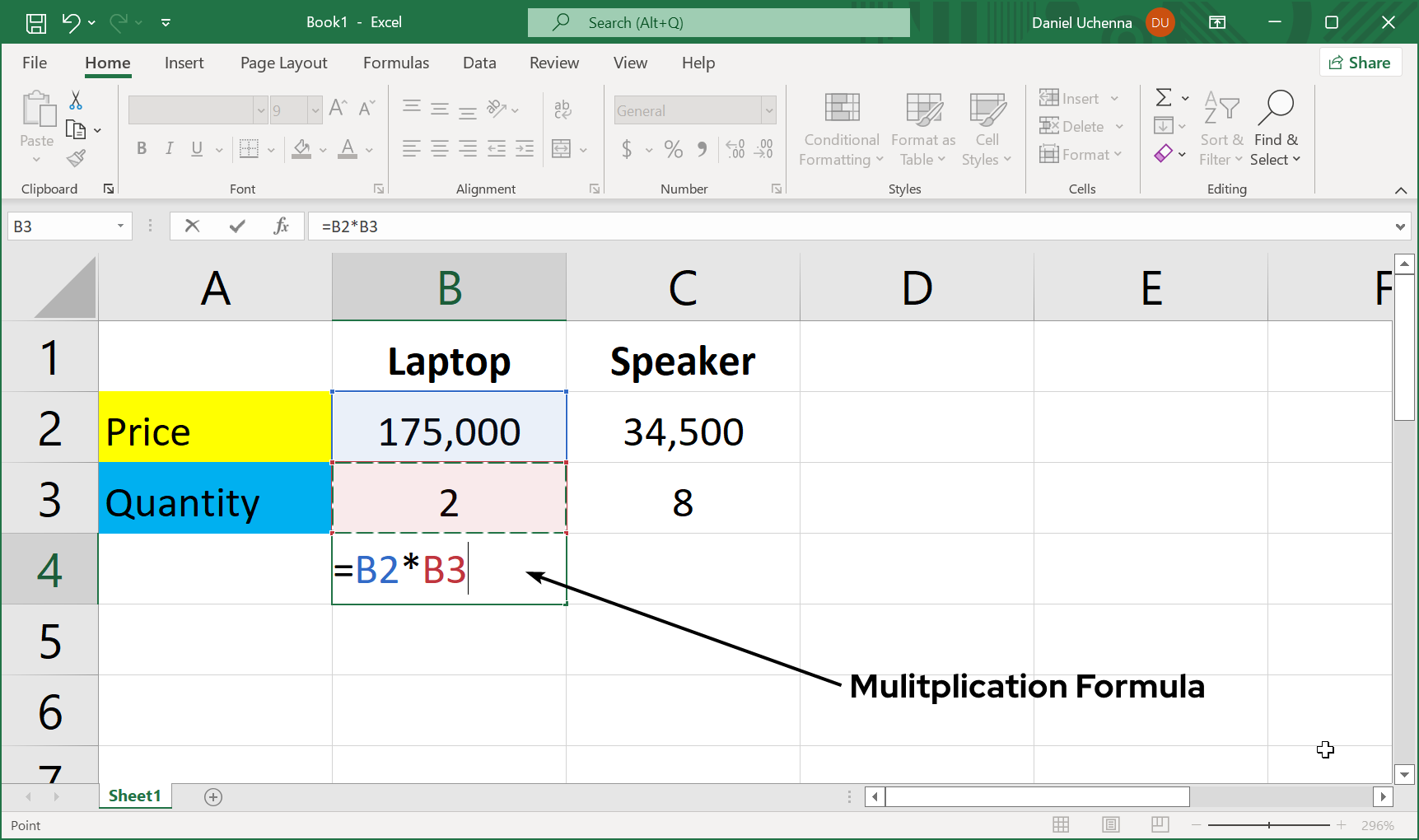
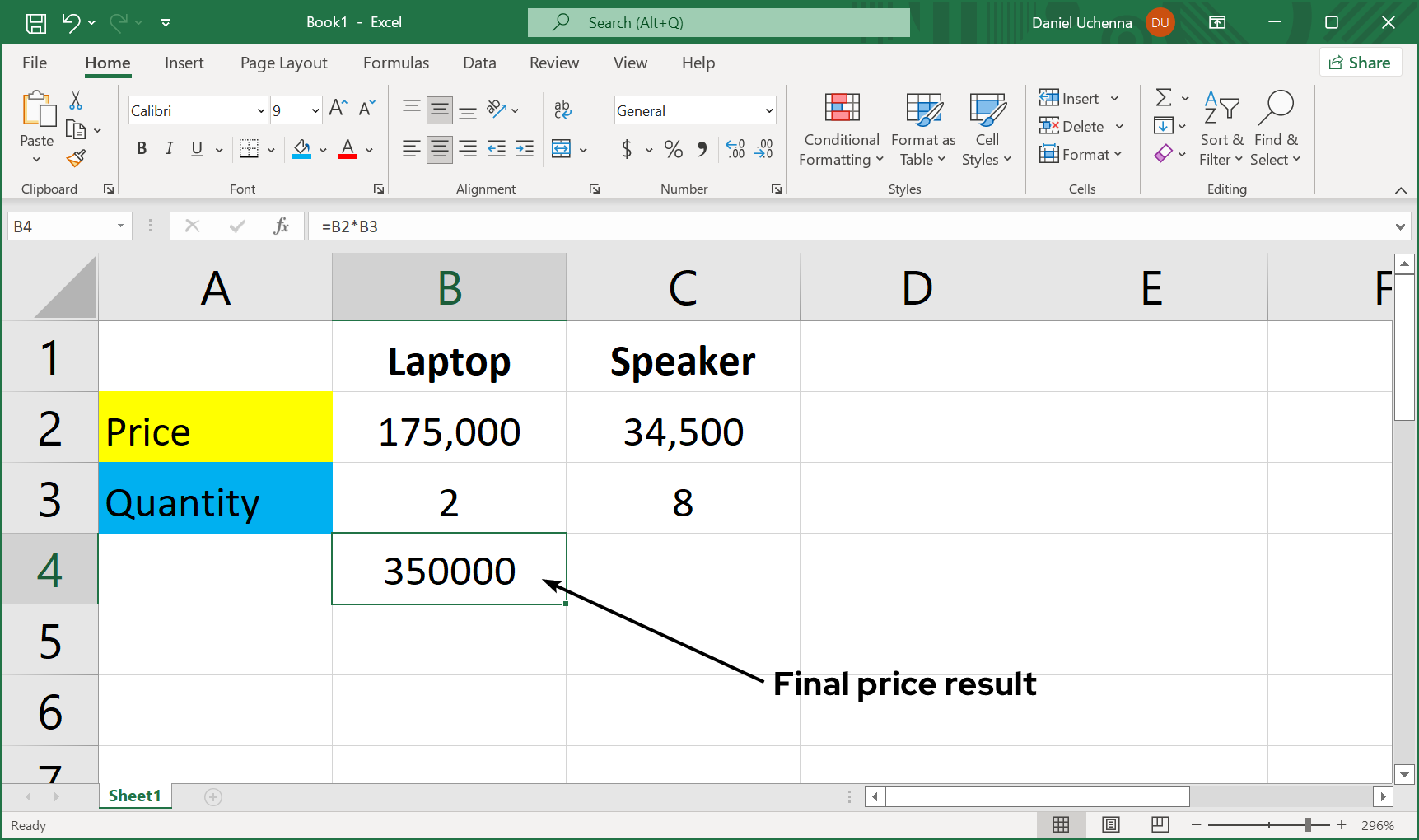
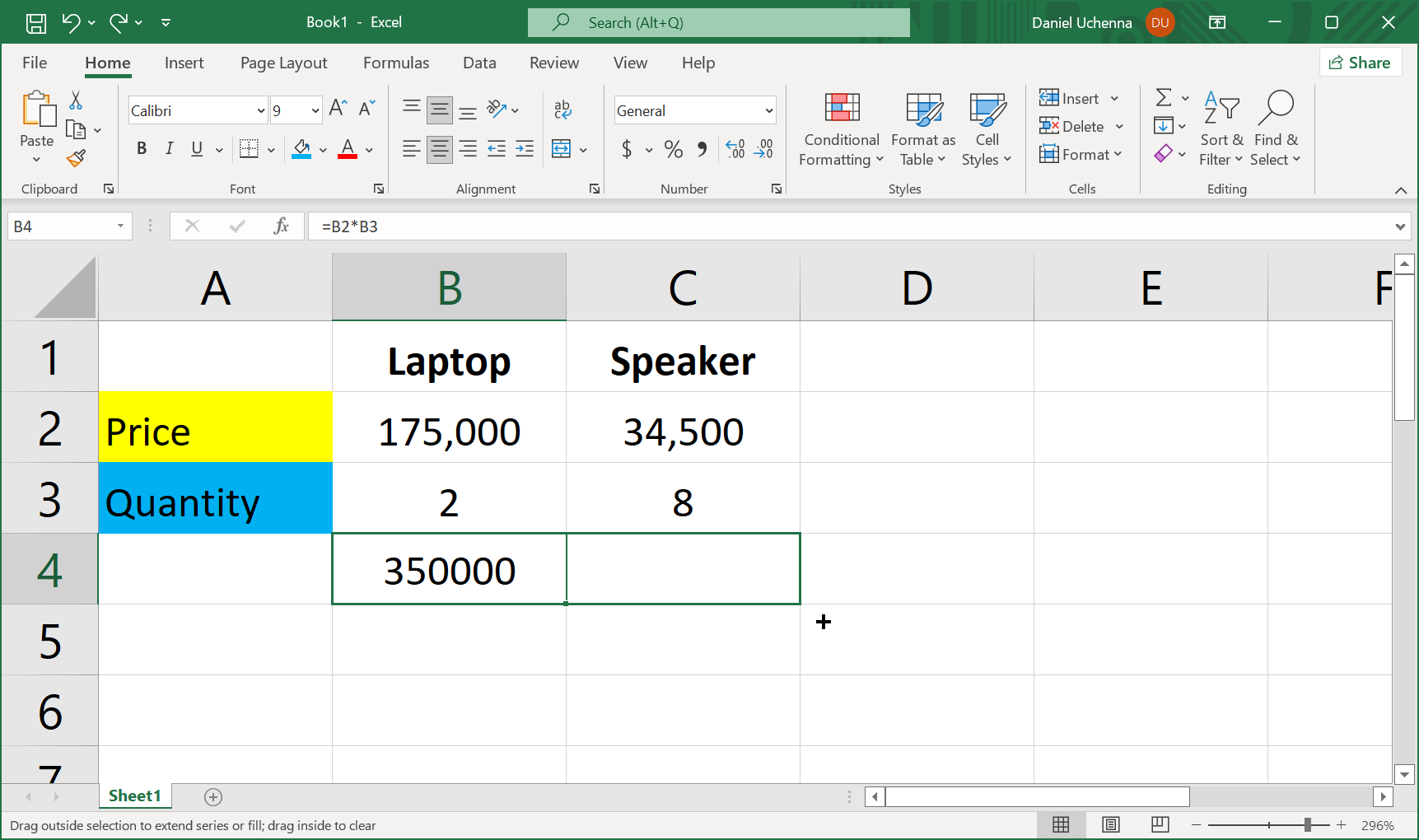
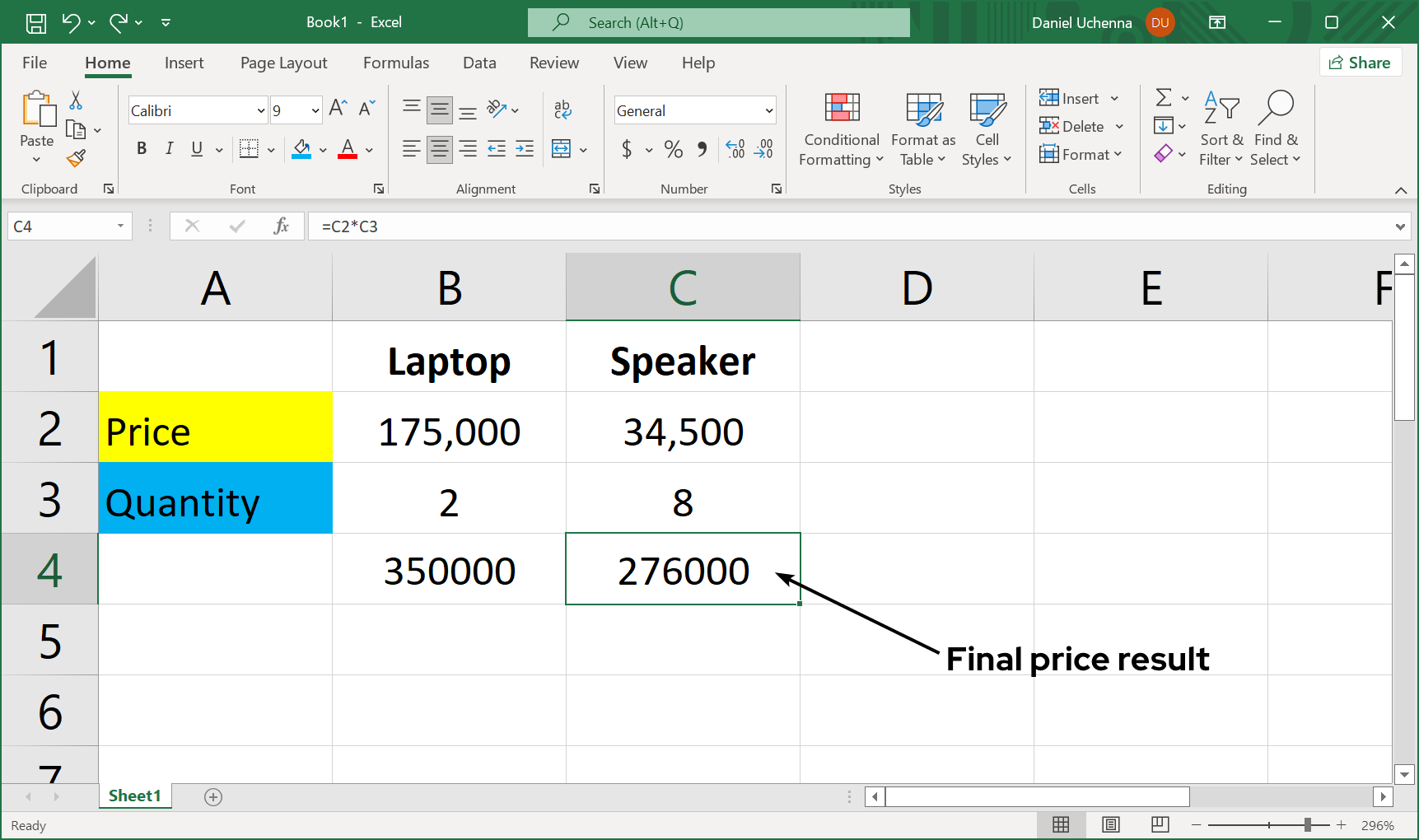
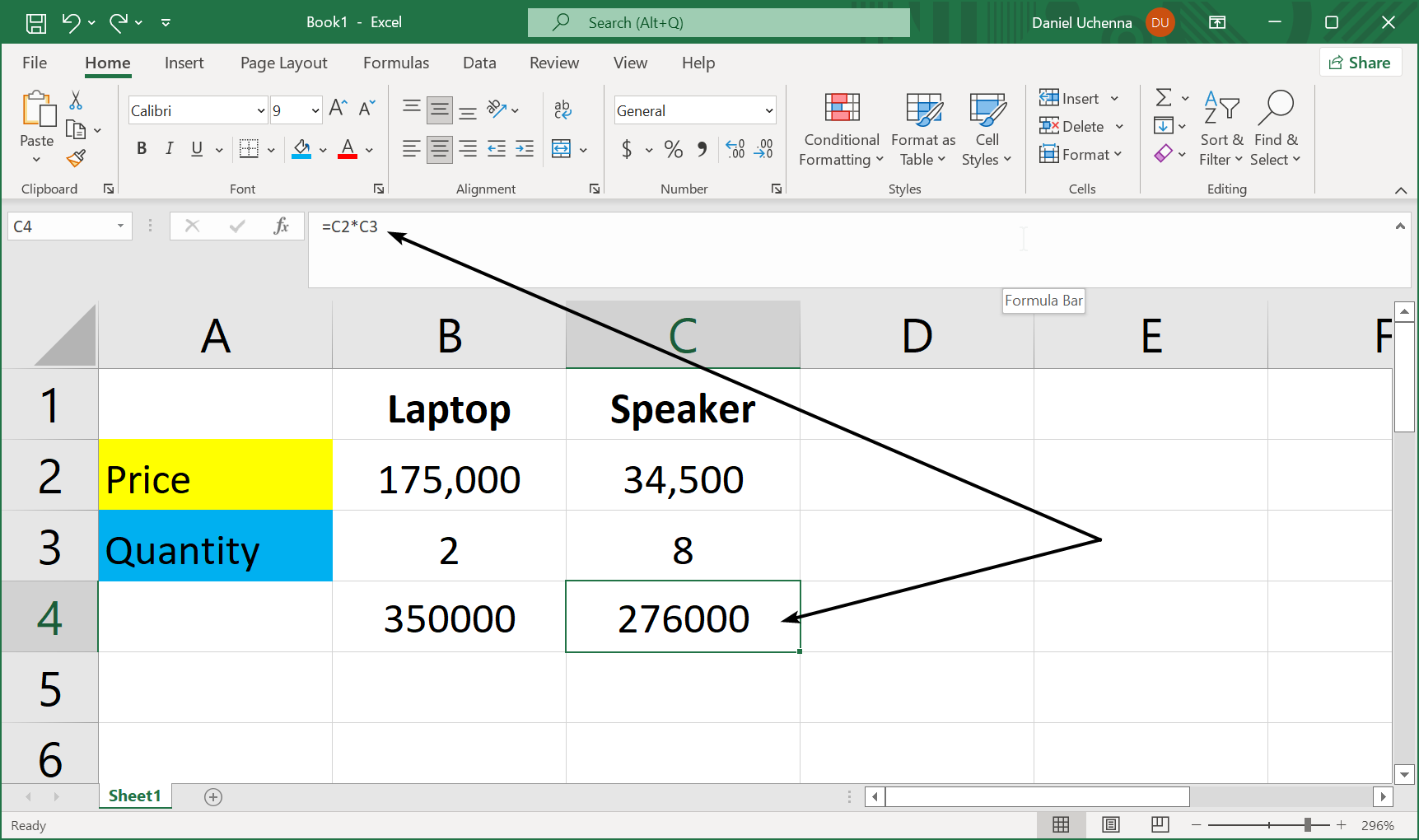
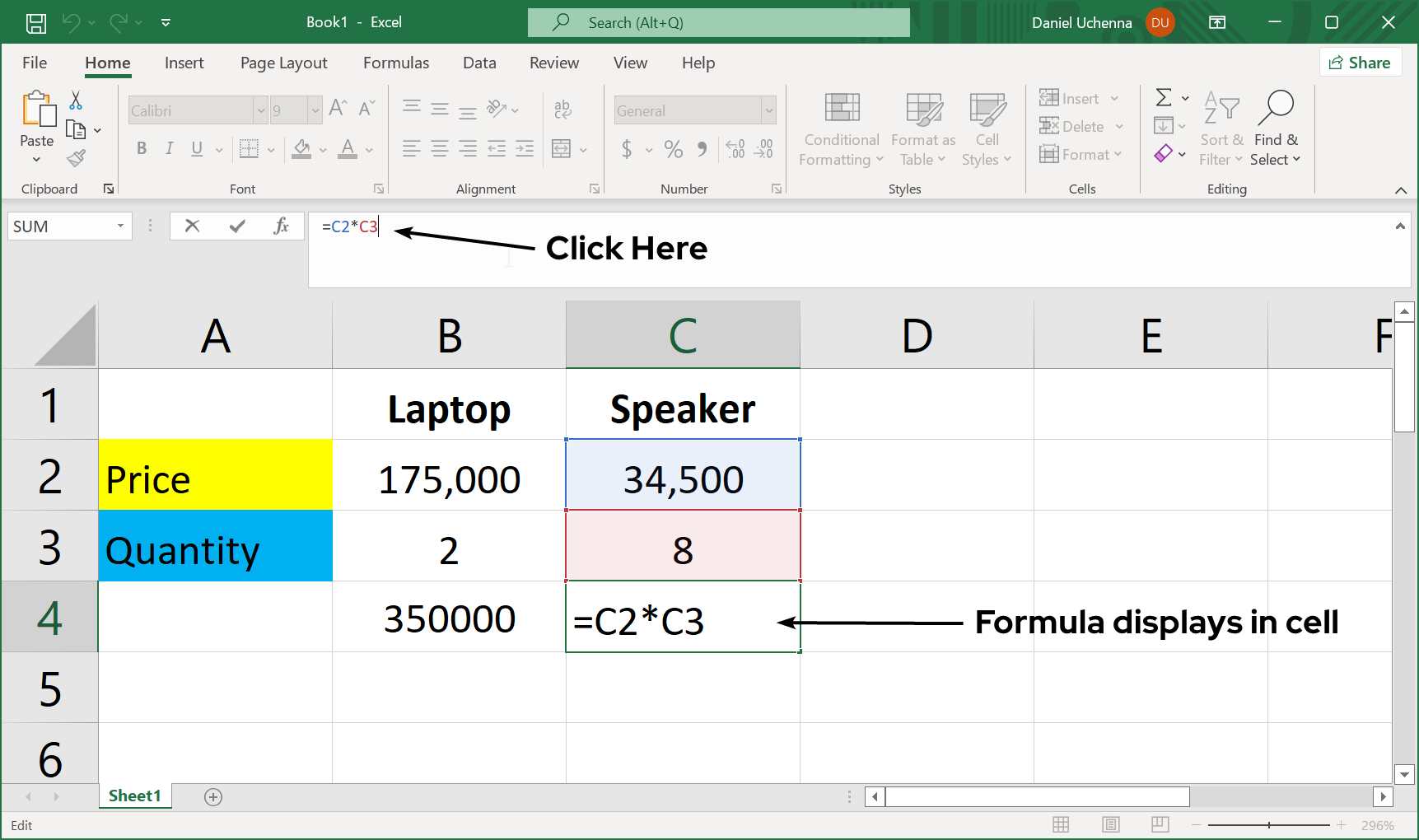
The example given above can be applied to other situations that requires relative referencing.
- ABSOLUTE REFERENCES
- Step 1 - I will be using the data in the image below for this illustration. It contains the prices of gadgets, quantity and the total price. The last column named 30% will be the amount that will remain if a discount of 30% is removed from the total price of the gadgets.
- Step 2 - Now I am going to write the formula to calculate the subtract the total price from 30% of the total price (i.e. total - [30% * total]). But note that I want 30% to be constant, I would have to put the dollar sign $ in the before the cell letter before the cell number that contains the value.
See the formula in the image below. - Step 3 - After typing the formula once you press the Enter key on your keyboard the inputs will be calculated and the result will be displayed.
- Step 4 - Now move the mouse pointer to the bottom right edge of the cell, click on the small box there (notice your mouse pointer changes to a plus [+] sign) and then drag it down to the rest cells and it will auto fill them displaying the results calculated from the formula given.
- Step 5 - Result has successfully auto-filled the rest cells.
- Step 6 - If you click on any of the result cells and check the formula bar, you will notice that the only thing that changed was the cell which did not contains the dollar sign ($).
- Step 7 - For clear view, click the formula bar and the formula will be displayed in the result cell as shown in the image below.
Absolute reference is whereby the rows or columns do not change when you copy a formula of another row or column to perform the same calculation.
Absolute reference is denoted with a dollar sign before the cell letter and before the cell number (i.e. $A$1, $B$1 etc). For example, $A$1 * A2 (formula for addition), when copied to another row and column only A2 will change but A1 remains the same (i.e. it now becomes A1 * C2) and perform the same multiplication operation.
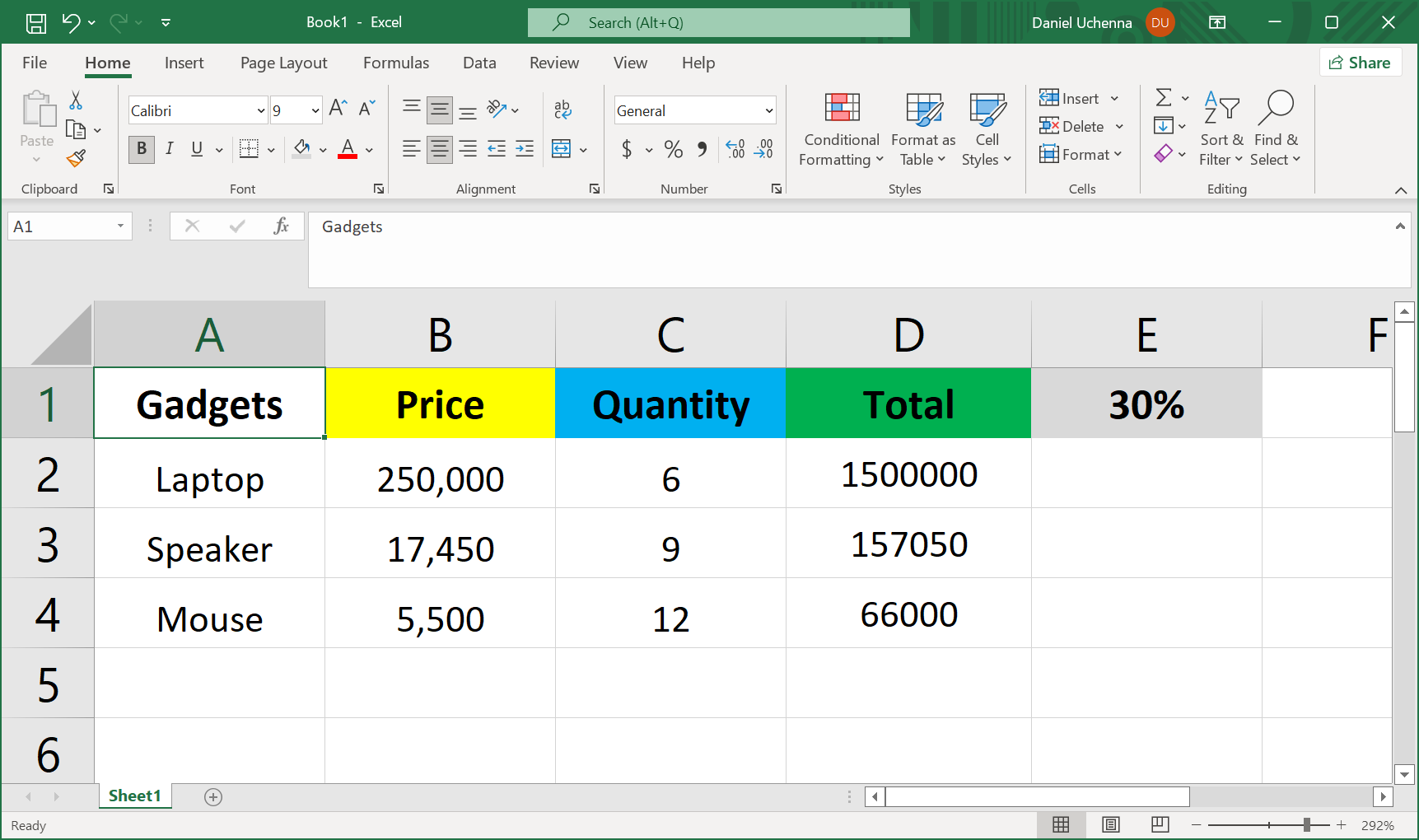
The total price in the above image is calculated using by relative reference.
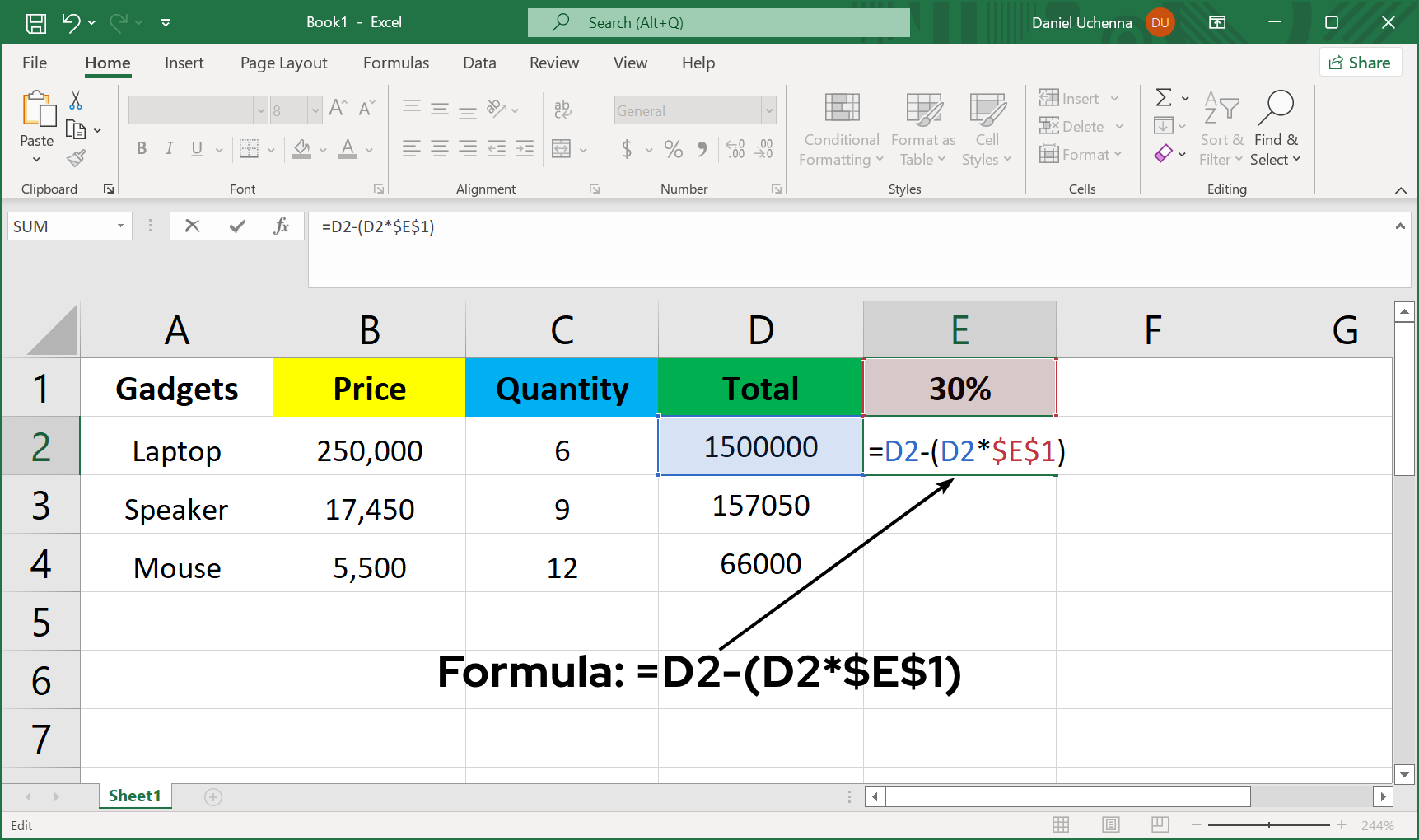
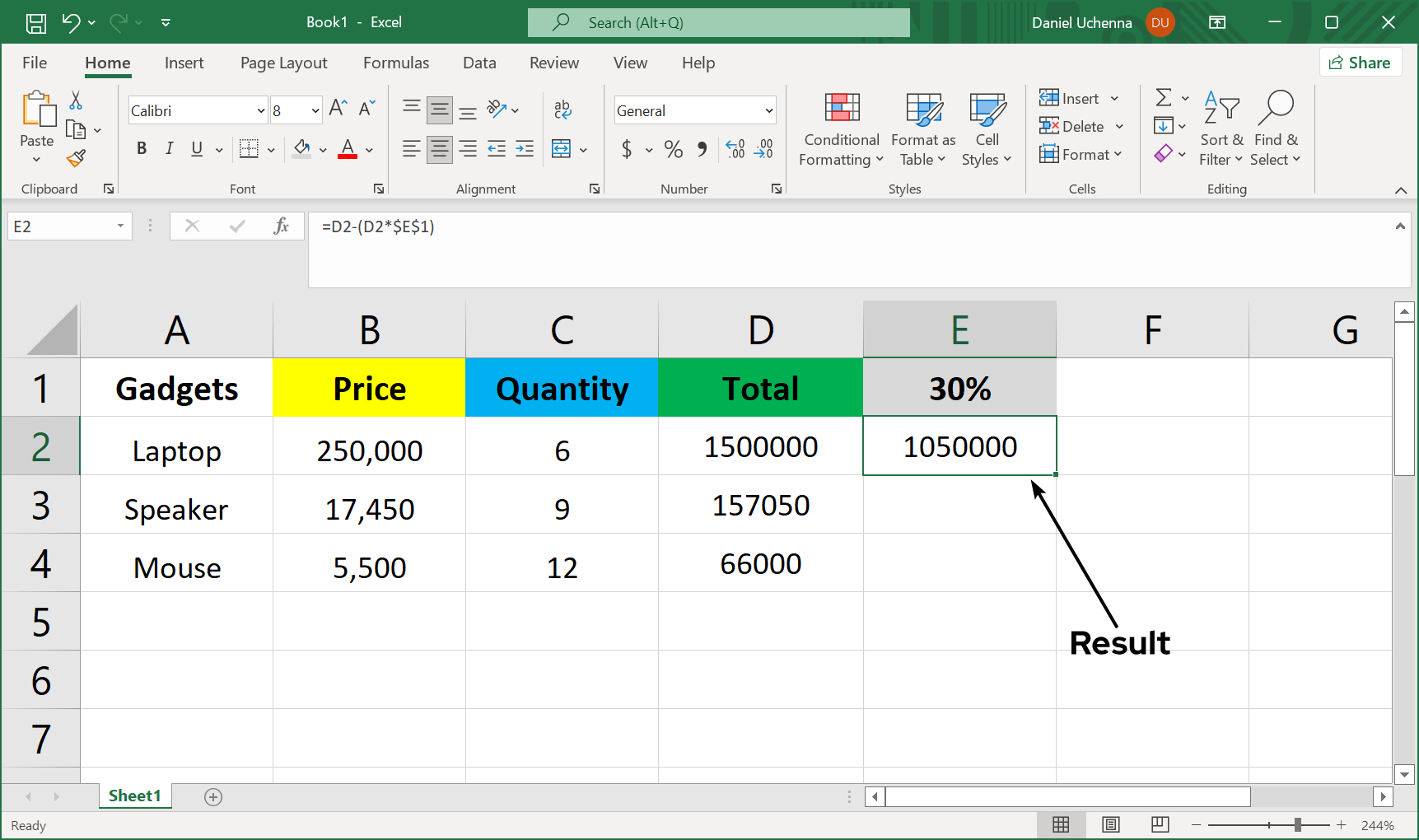
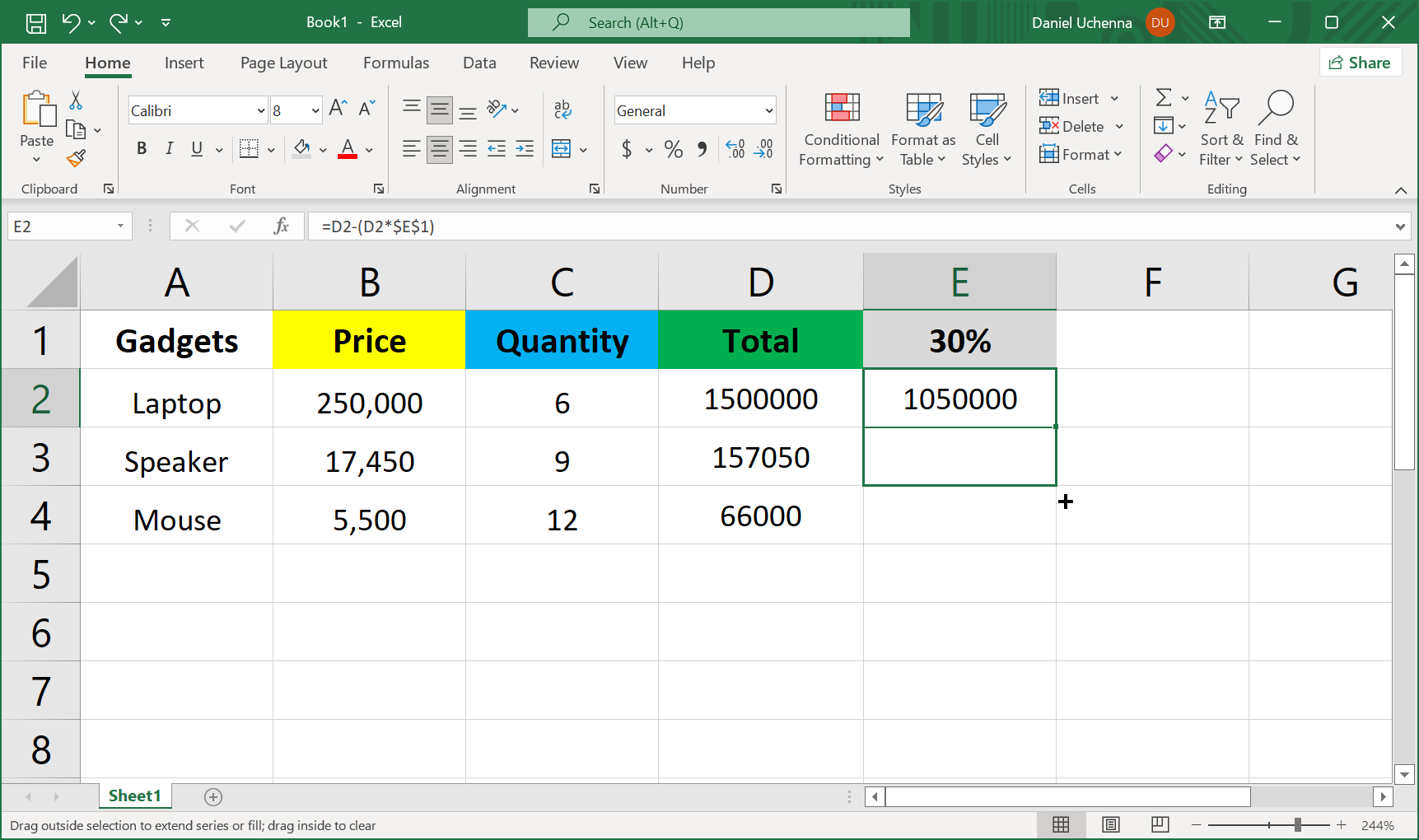
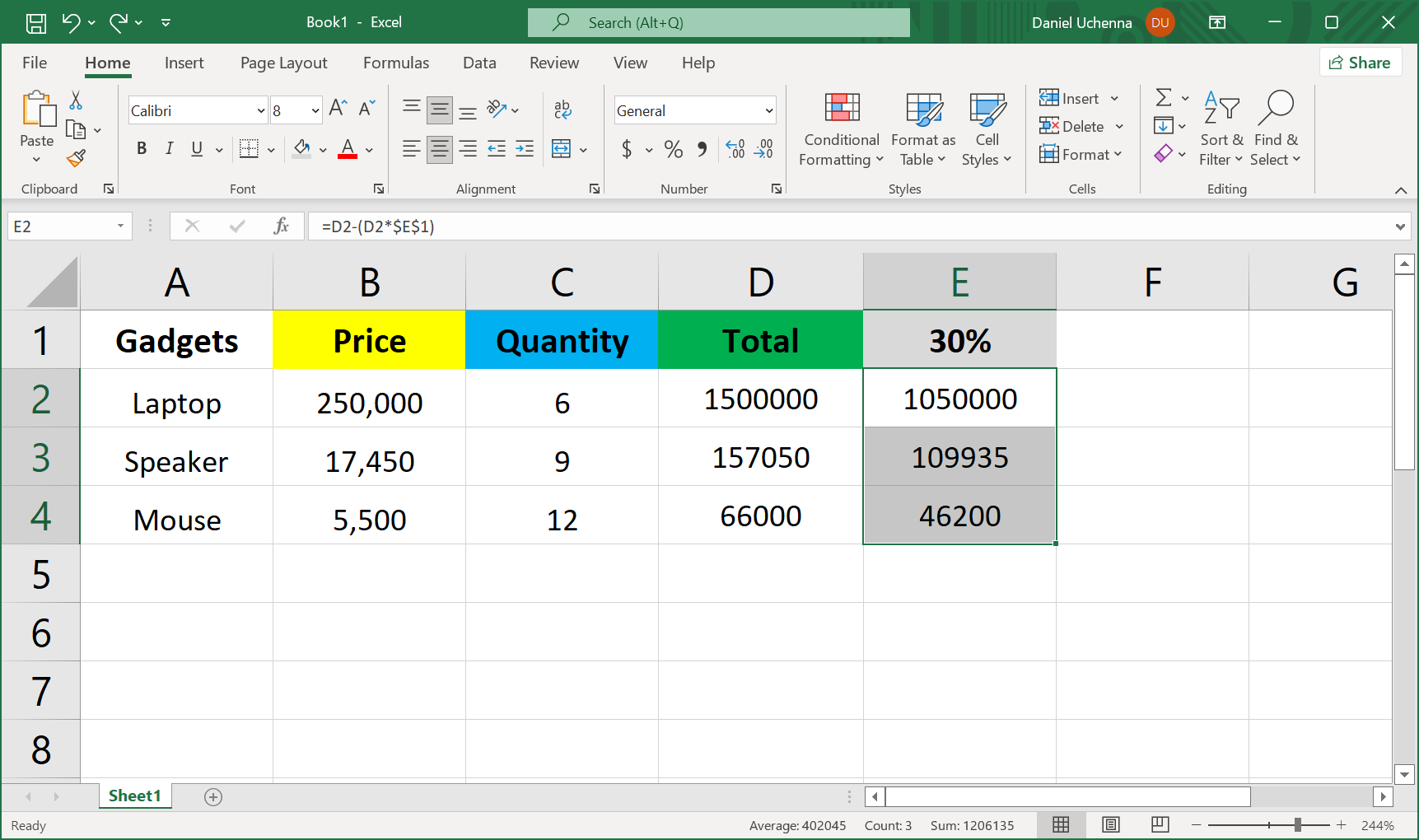
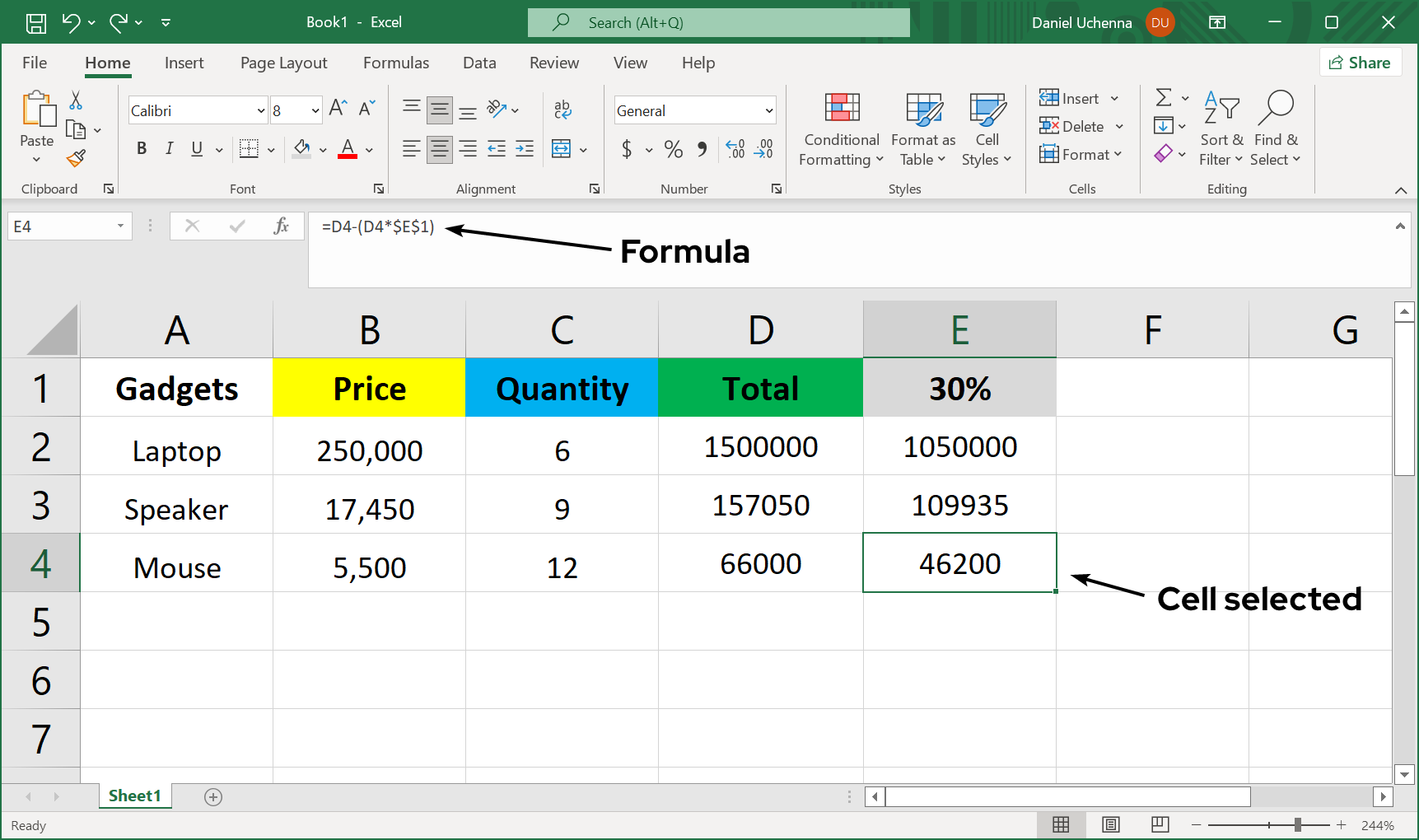
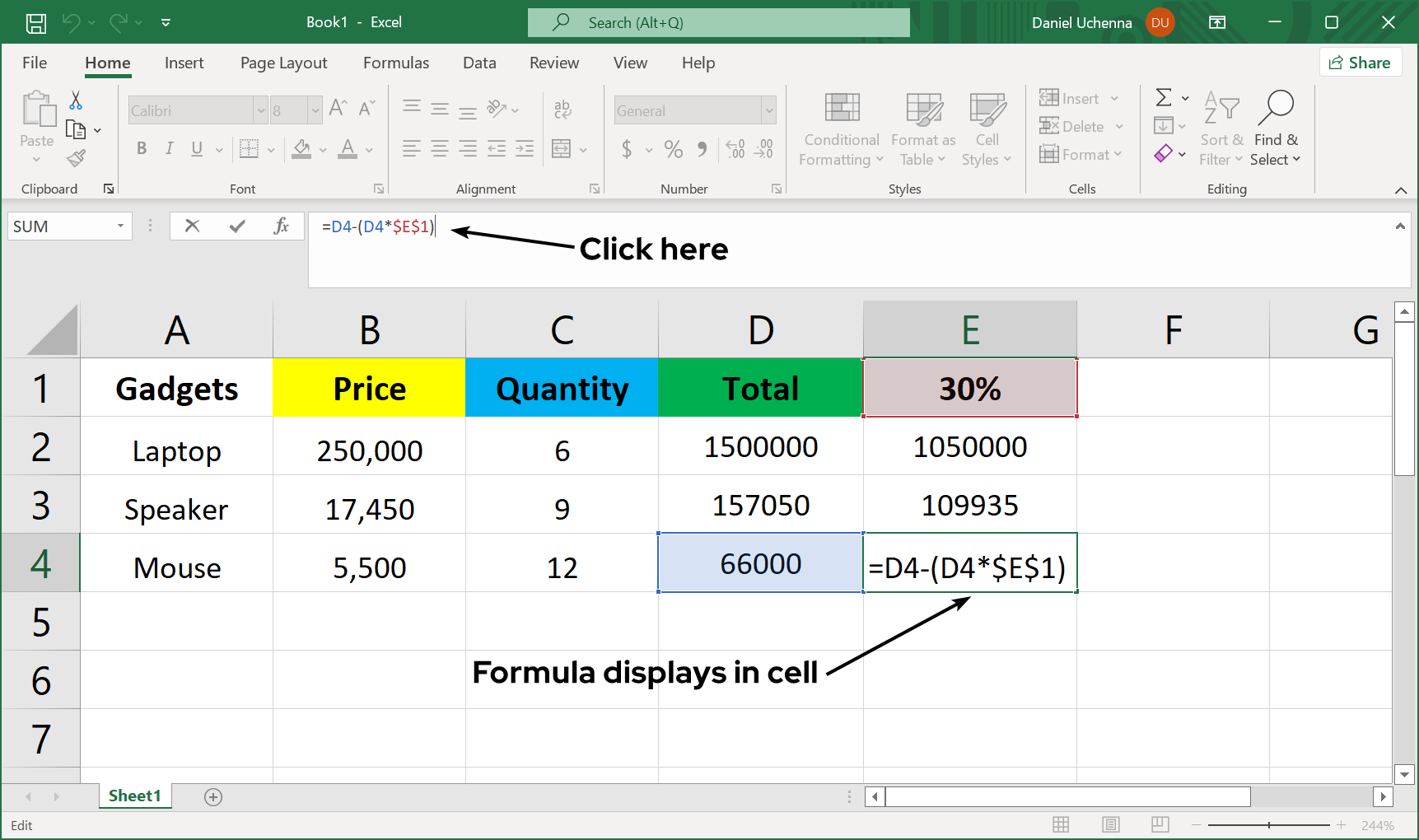
For quick remembrance, take absolute reference like a constant in maths that usually doesn't change. And it has to begin with a dollar sign before the cell letter and number.
- MIXED REFERENCES
Mixed reference is simply the combination of relative and absolute reference. You can try this on your own, get a table data that its calculation contains data that need to be calculated but has a constant value in its operators.
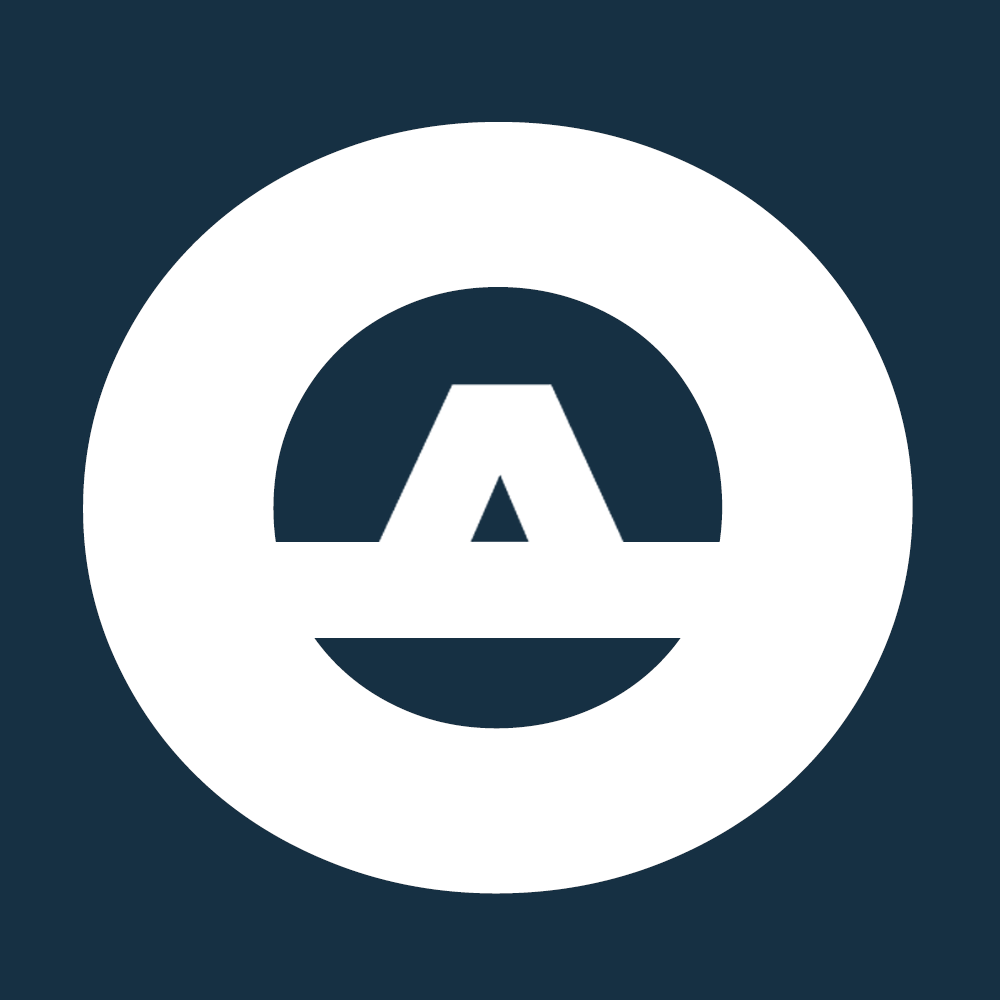 OBINTUSACADEMY
OBINTUSACADEMY