Text Case
In this tutorial, I will be showing you how to change the case of text in excel. In Ms-Word it is easy for you to change to uppercase, lowercase, sentence case, toggle case and capitalize each word, because it has a button which displays the options for these.
In Excel this is different, there is no button to change text case, but there are built-in functions which you can use to change the text case.
In Excel there are three types which are: UPPER(), LOWER() and PROPER().
For this tutorial, I will be using the data which contains Months and Earnings. I will be converting the months of the year to uppercase, lowercase and propercase in their respective different columns as shown in the image below.
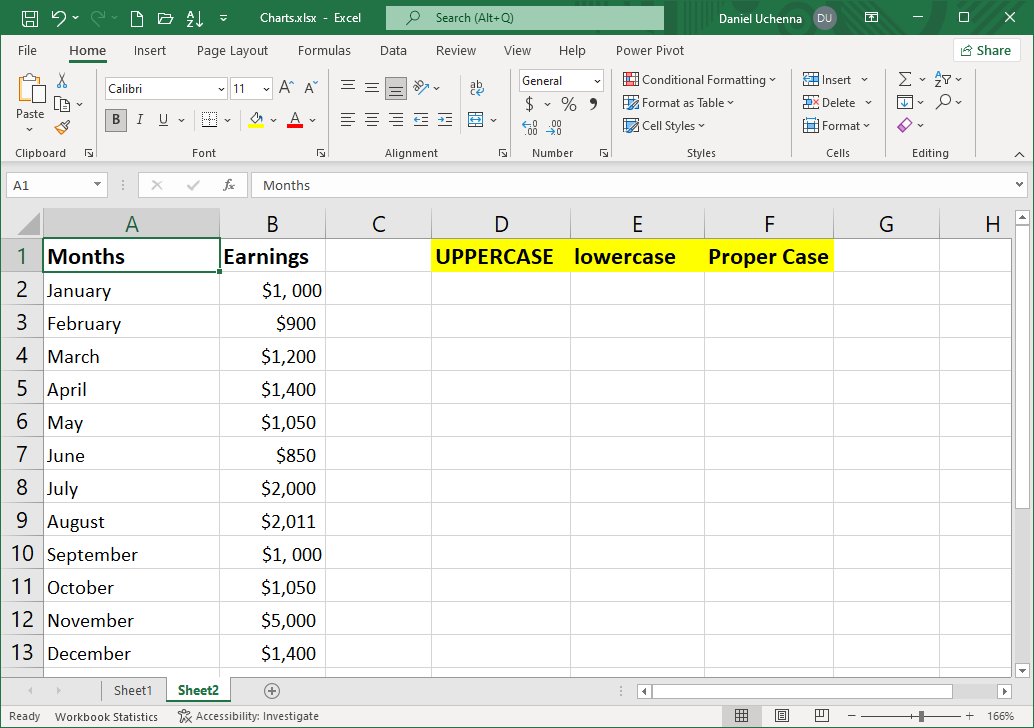
- UPPER() - This function is used to change the text case to capital letters (Uppercase letters).
- LOWER() - This function is used to change the text case to small letters (Lowercase letters).
- PROPER() - This function is used to change the text case to proper case letters (Sentence Case letters).
- Step 1 - Click the cell you want to put the uppercase letters. Inside the cell, type in UPPER(. Then click the cell you want to convert the text to uppercase letter. Once the cell is clicked, notice that the cell address will be added in the uppercase cell as shown in the image below.
- Step 2 - Press Enter on your keyboard and the text case will be changed to uppercase.
- Step 3 - Now click on the cell, (the one in uppercase as shown in the image below). Move your mouse pointer to the small square box at the right bottom corner, then click and drag down to autofill the cells.
- Step 4 - Everything has autofill and it is in uppercase letters.
- Step 5 - Now, we have to replace data in the Months column with the one in the UPPERCASE Column. Select that data in the UPPERCASE column, inside the Home in the Clipboard group, click on the Copy button. From the copy options displayed, click the Copy command.
OR press Ctrl + C on your keyboard. - Step 6 - After you have copied the data in the UPPERCASE column. Now go ahead and select the data in the Months column. Click on the Home tab, go to the Clipboard group, click on the Paste button. From the dropdown list of options, click on the Paste Special option.
- Step 7 - This Paste Special Dialog box will be displayed. Inside the dialog box, under the Paste section, click the Values option. Then click on the OK button.
- Step 8 - Copied values pasted.
- Step 9 - Now you can delete the values in the UPPERCASE column.
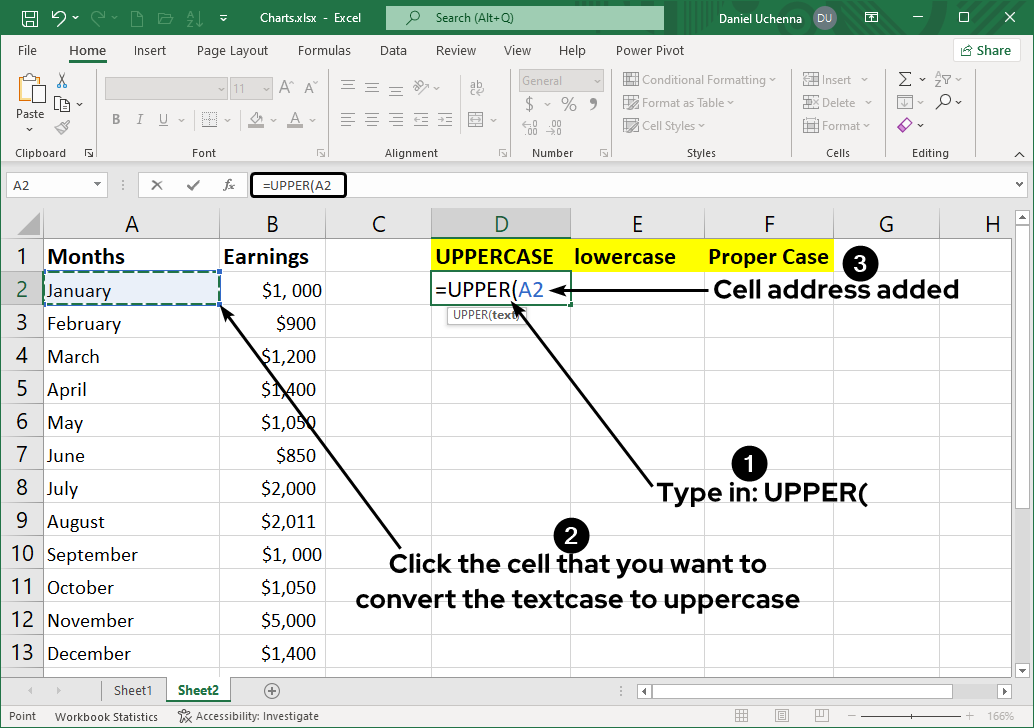
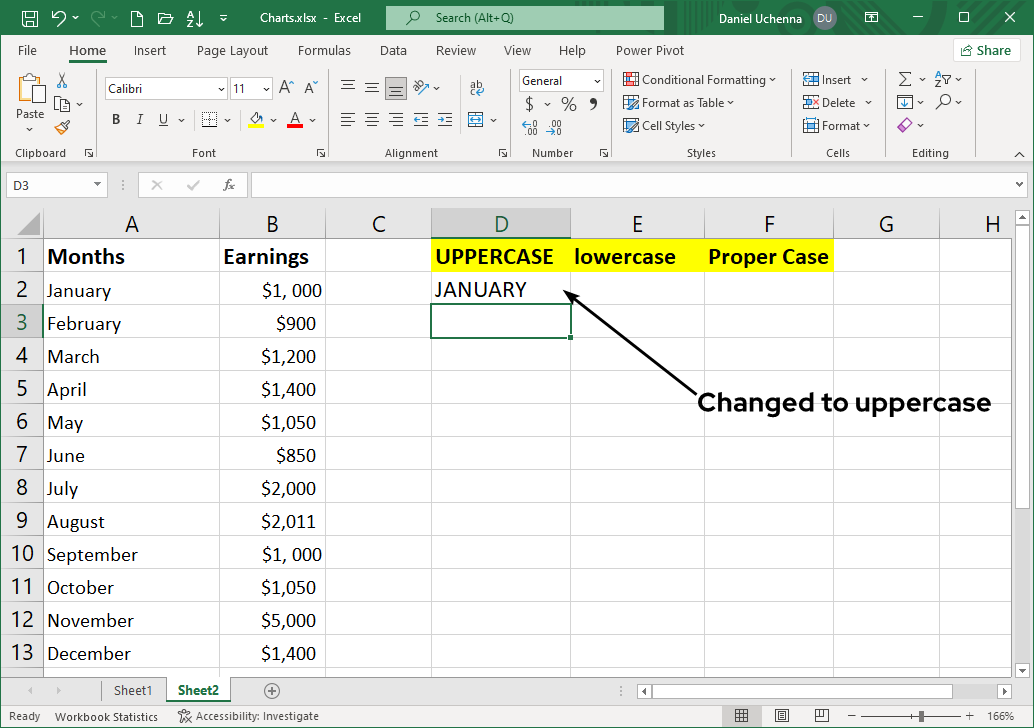
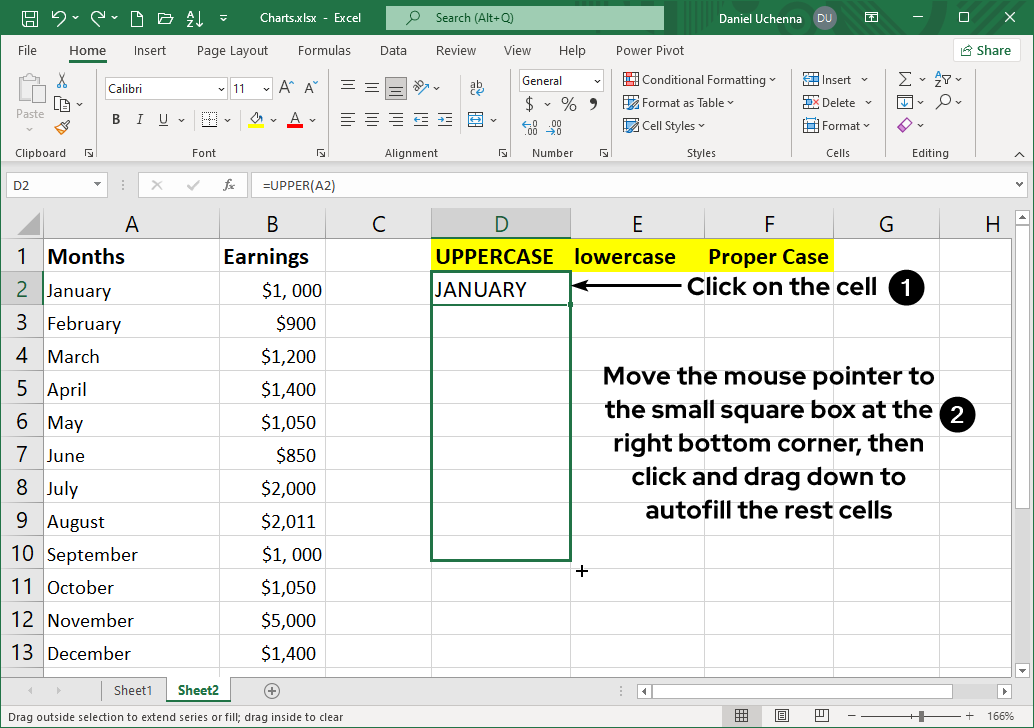
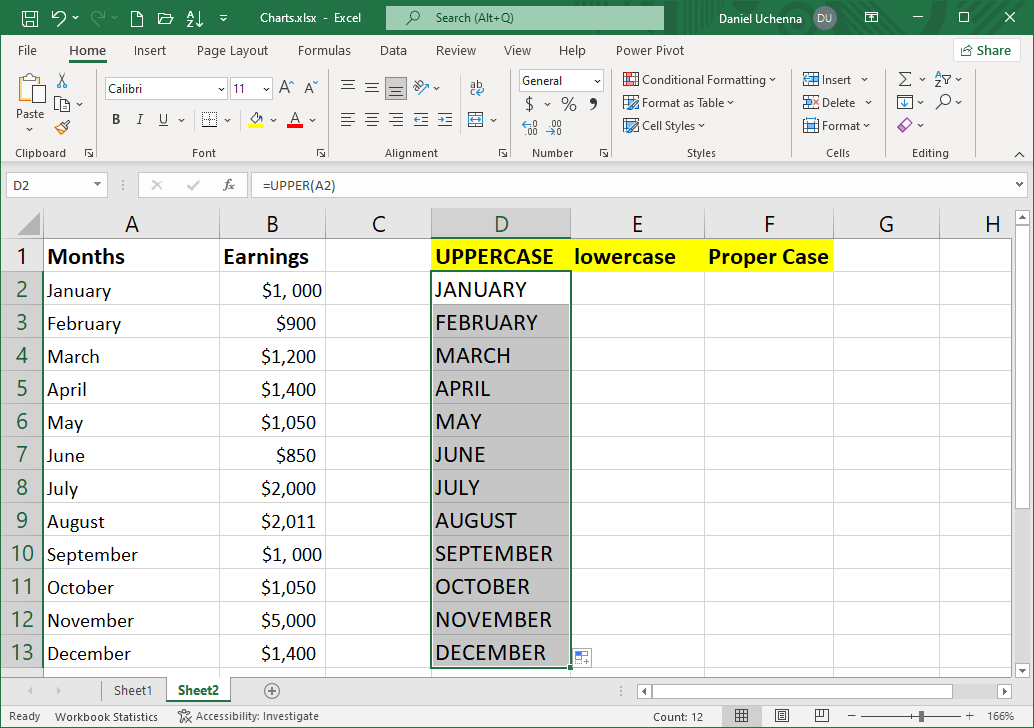
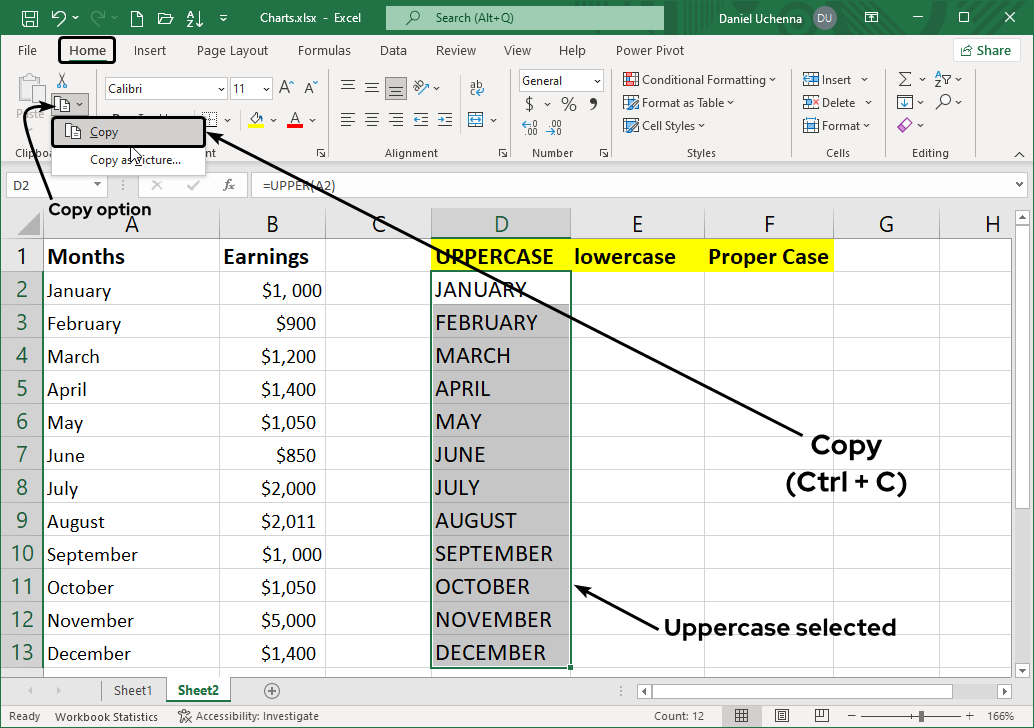
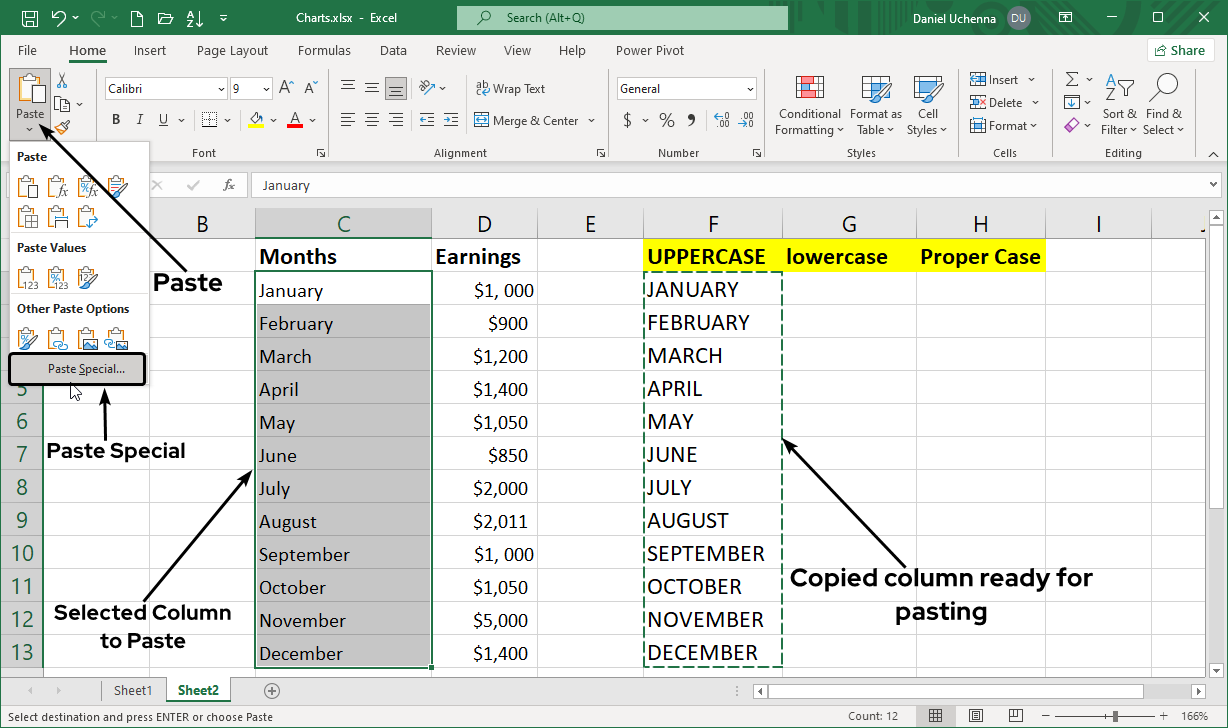
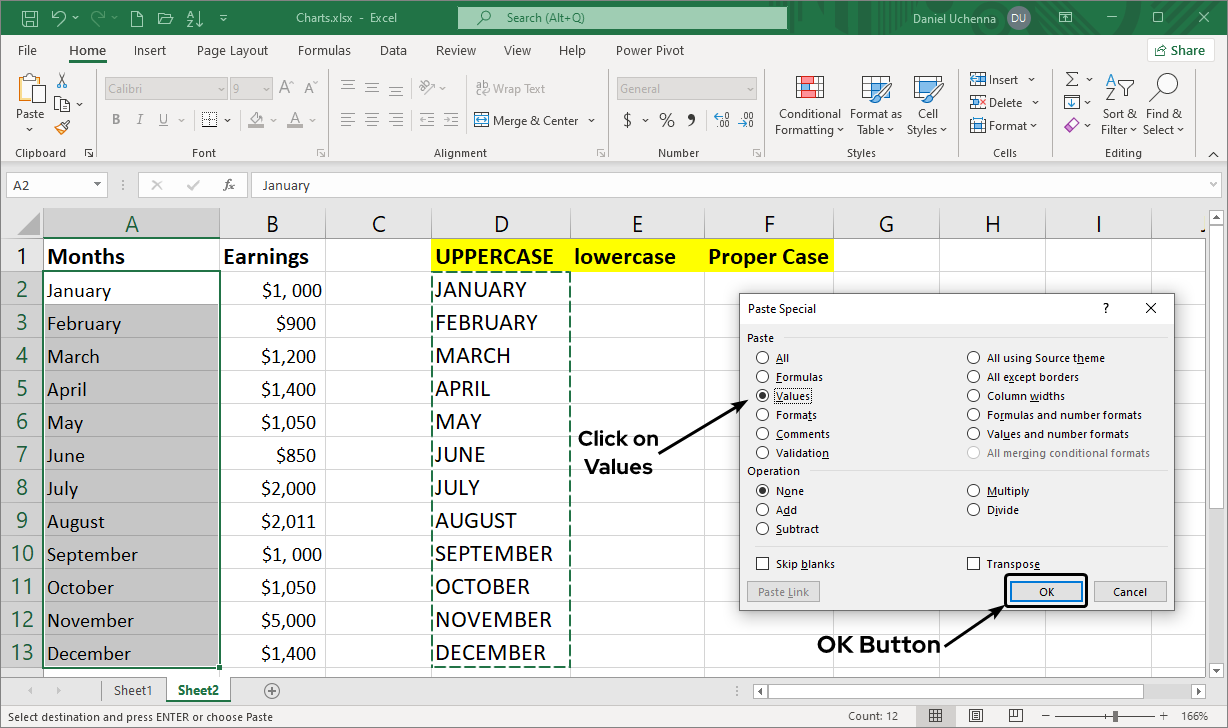
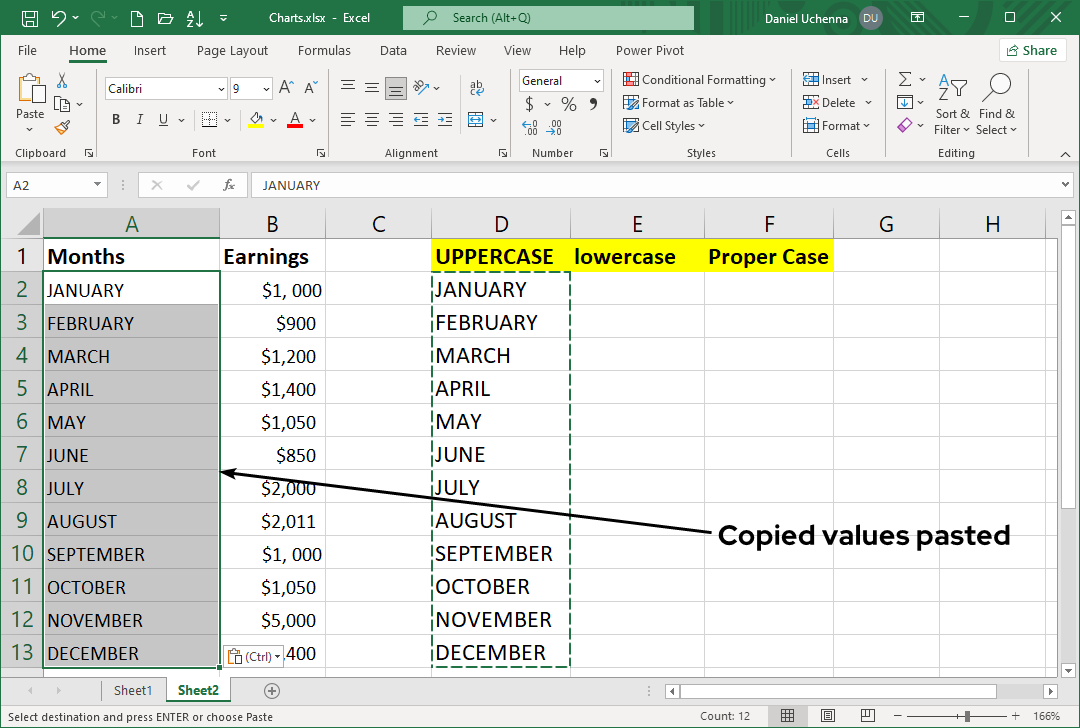
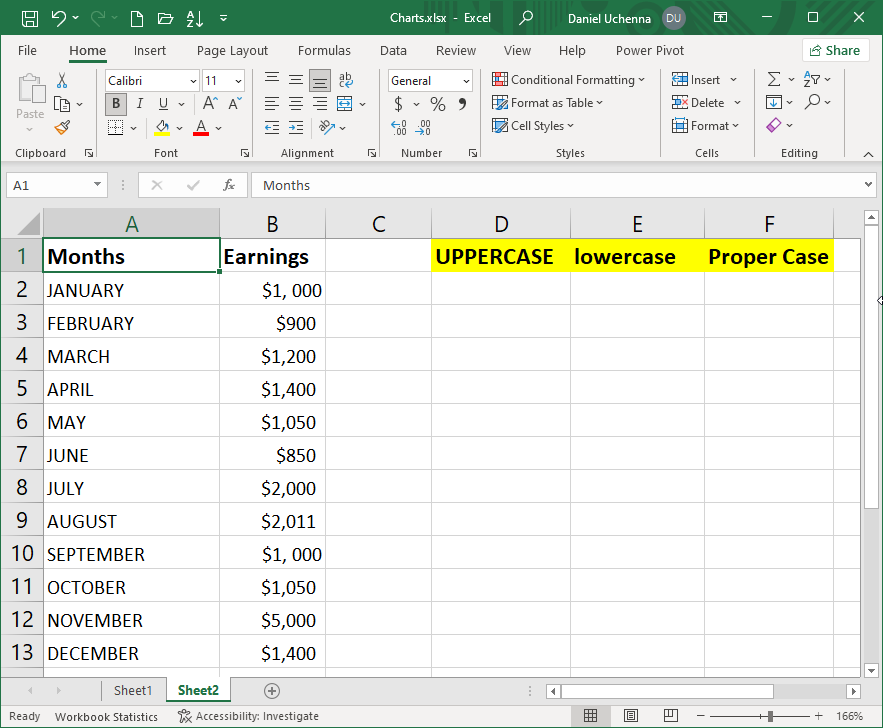
Now you can use similar method above to change text case to lowercase and proper case
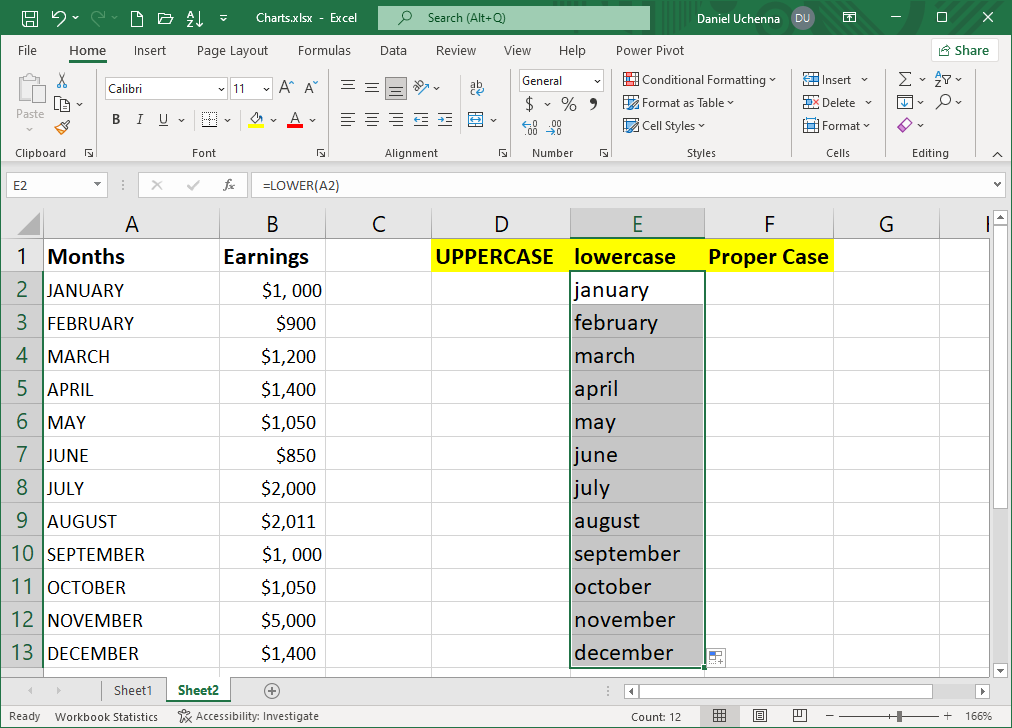
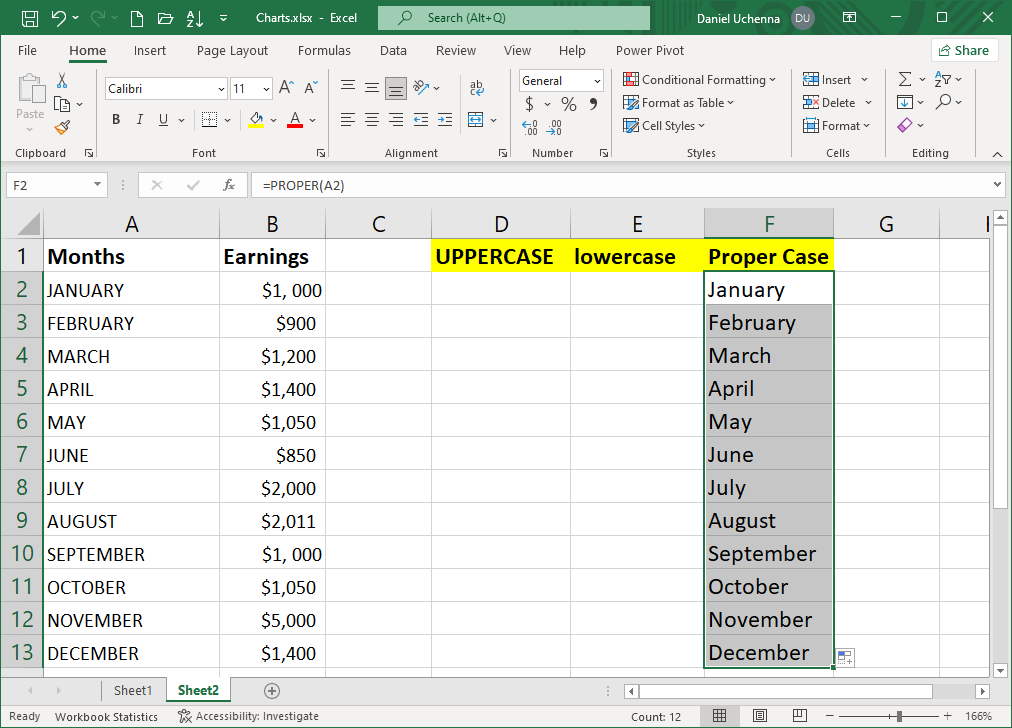
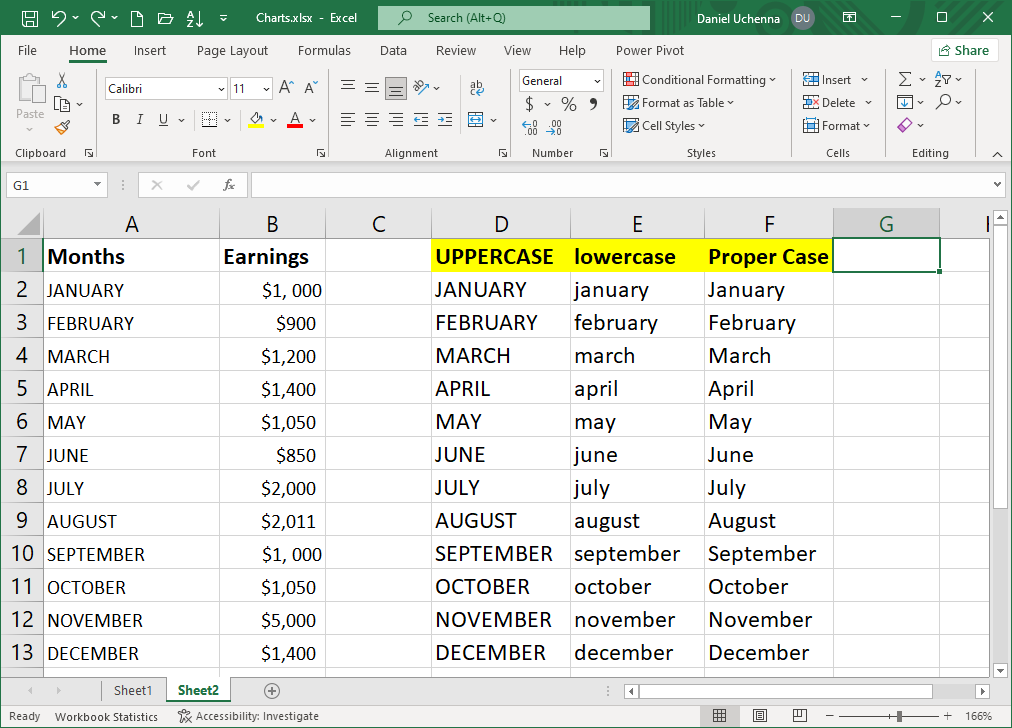
- USING MS WORD TO CHANGE TEXT CASE
- Step 1 - Copy the data you want to convert from one text case to another.
- Step 2 - Open your Ms-Word application, create a blank page and paste the data inside the word document and select the data again.
- Step 3 - Click the Home tab, go to the Fonts group and click on the Change Case button. From the dropdown options, click on any text case you want to apply (In my own case I am clicking on the Uppercase).
- Step 4 - After, you have changed the text case successfully, now copy the text by going to the Home tab, inside the Clipboard group then click on the Copy command. OR Press Ctrl + C on your keyboard.
- Step 5 - Go back to your Excel application, select the column you want to paste the data. Go to the Home tab, inside the Clipboard group and click on the Paste button. From the displayed options click on your preferred paste options.
- Step 6 - Data pasted successfully (Uppercase)
You can also use Ms-word to change the text case of data in your excel worksheet. To use this method, follow the simple steps below.
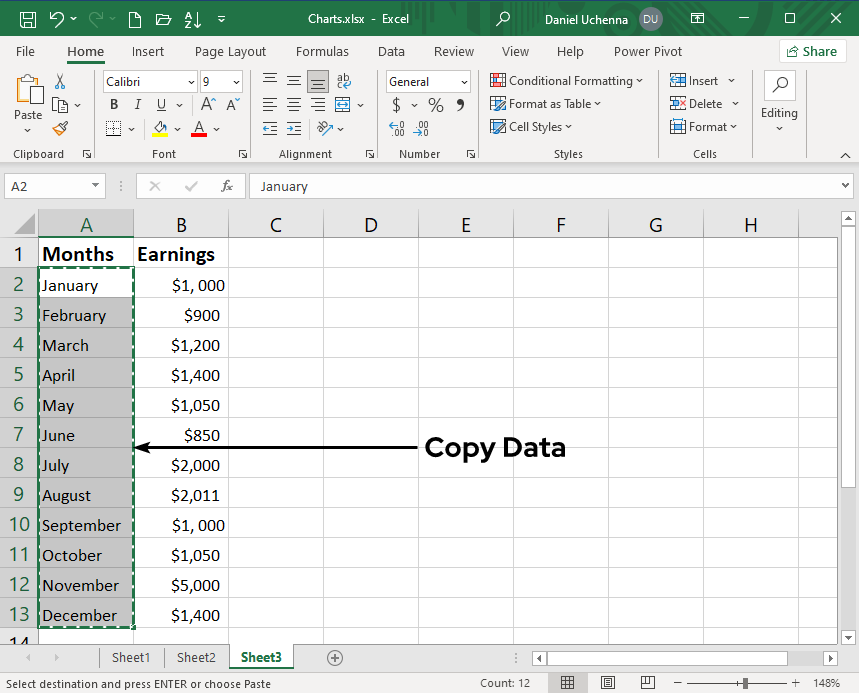
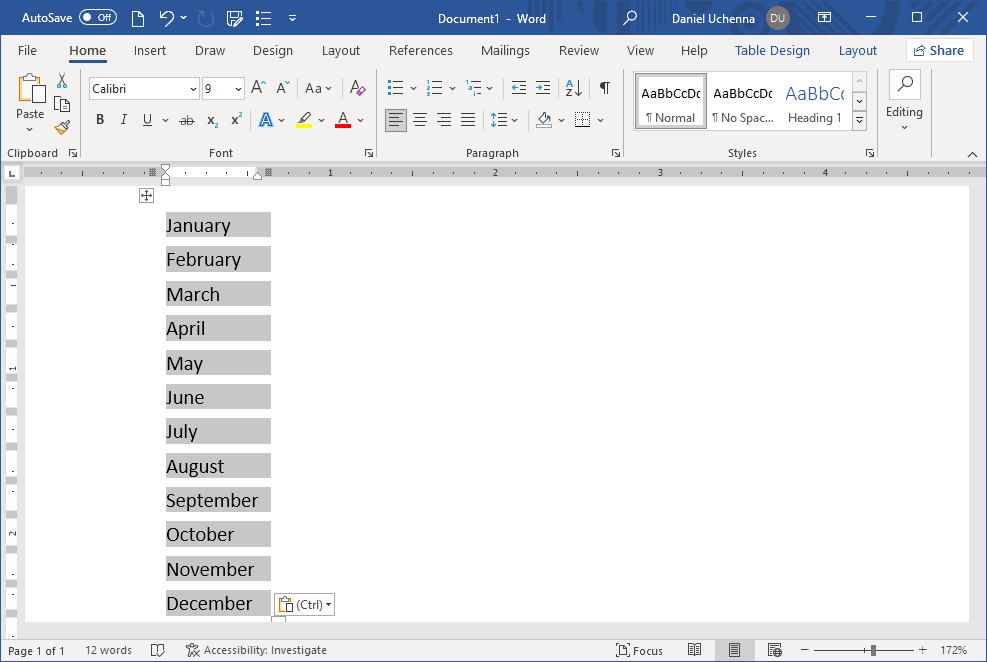
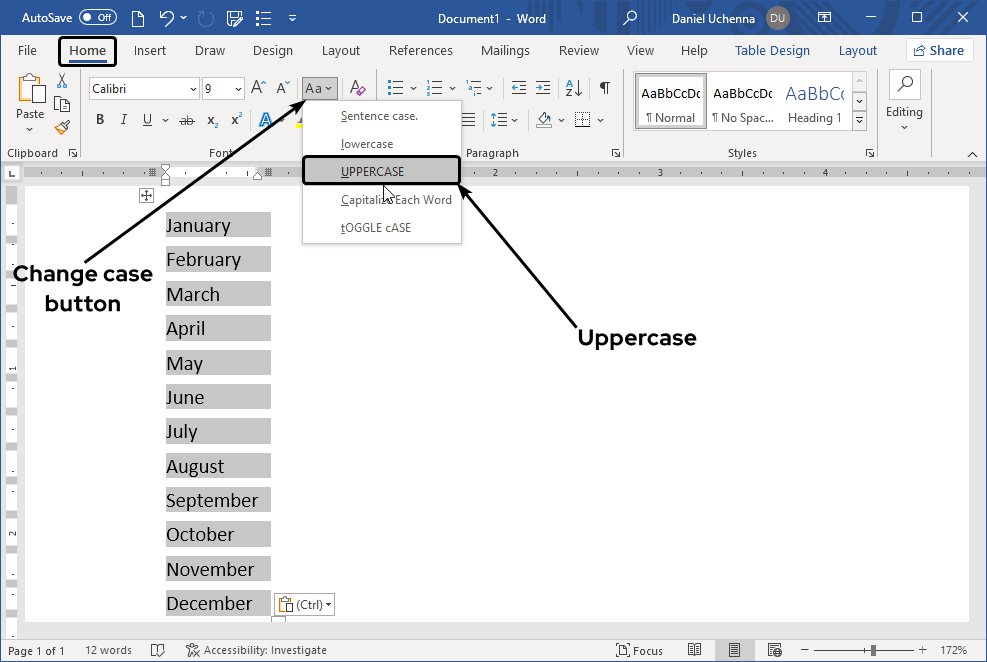
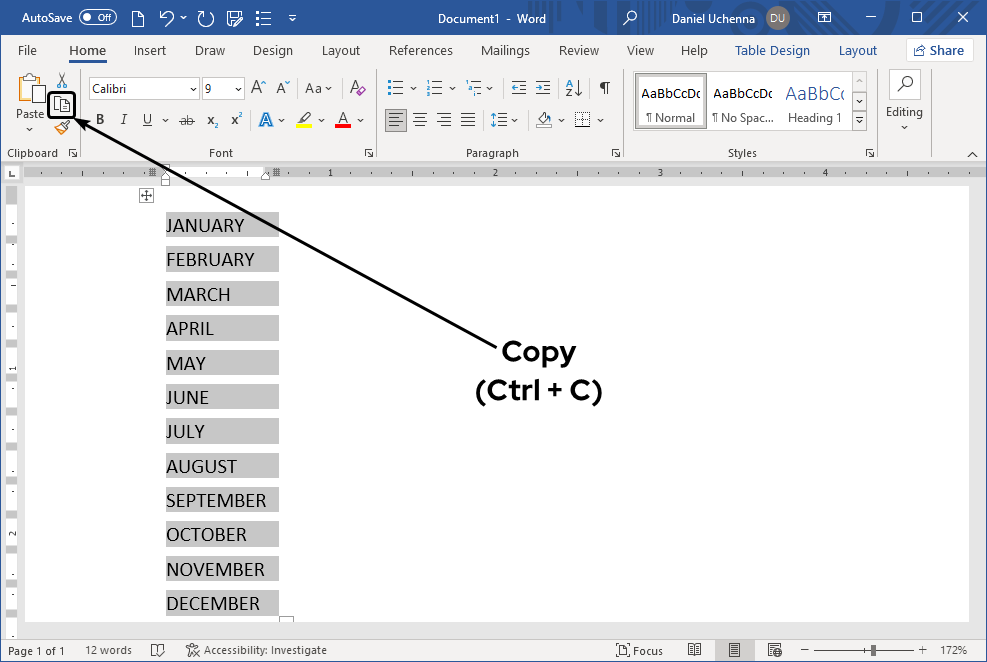
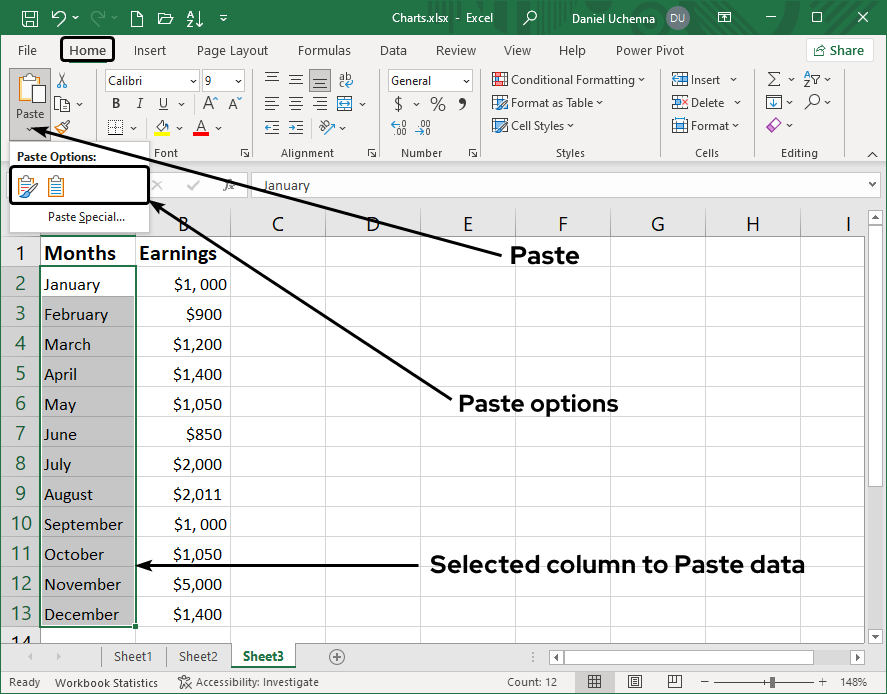
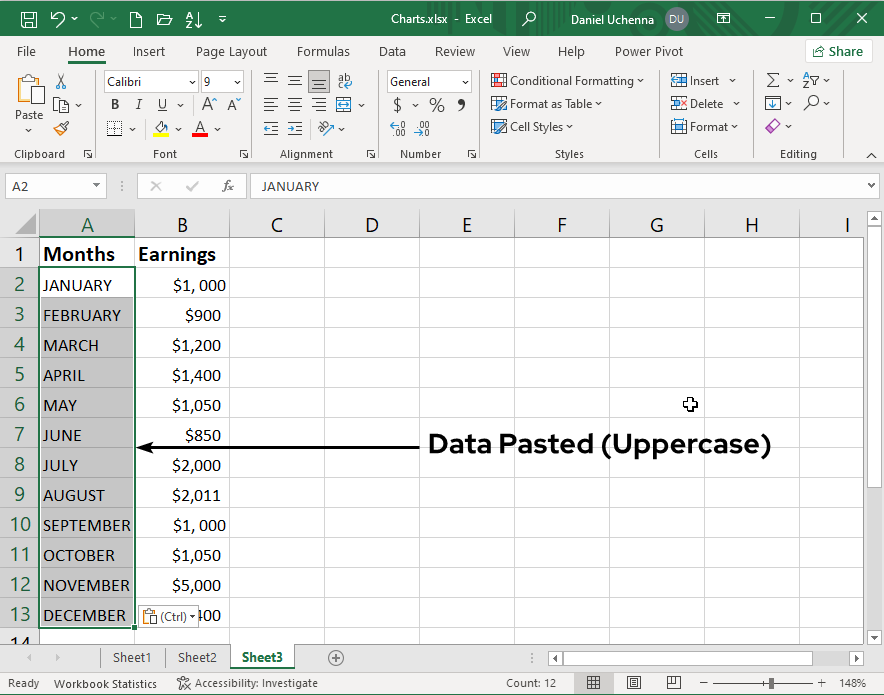
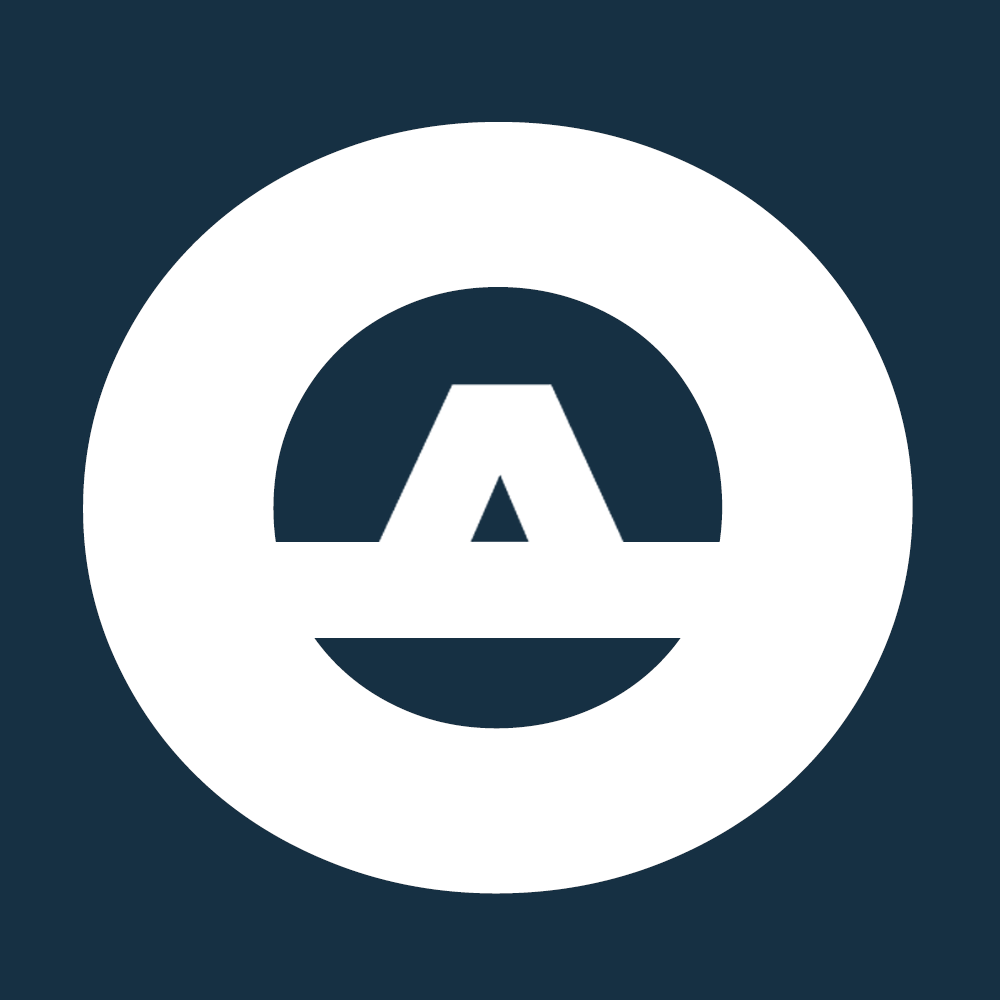 OBINTUSACADEMY
OBINTUSACADEMY