How To Insert Bullet Points
Bullet points are very nice for organizing lists in documents. In this tutorial I will be showing you how to insert bullet points in excel using different methods.
- INSERTING BULLET POINTS
- Step 1 - First open an excel worksheet and type in a list of words. (Good, Better, Best) as shown in the image below.
- Step 2 - Beside the first cell, type in =CHAR(149) as shown in the image below.
- Step 3 - Type/Add an ampersand as shown in the image below.
- Step 4 - Type in double quotation marks with a space in between them " ".
- Step 5 - Type/Add another ampersand as shown in the image below.
- Step 6 - Next type in the cell address, then press Enter on your keyboard. The cell address here should be the cell that contain the text that you want to insert bullet point to. In our own case here, it is A1 (Good).
- Step 7 - The bullet point will be inserted. The text will also be shown after the bullet point.
- Step 8 - Now, let auto fill the rest of the cells. Place your mouse pointer at the bottom right edge of the cell. Notice that your mouse pointer will change to a plus sign.
- Step 9 - Immediately your mouse pointer changes to the plus sign, simply click and drag down to the other cell as shown in the image below.
- Step 10 - The other cells will auto fill with the same pattern of bullet points inserted and followed by the text.
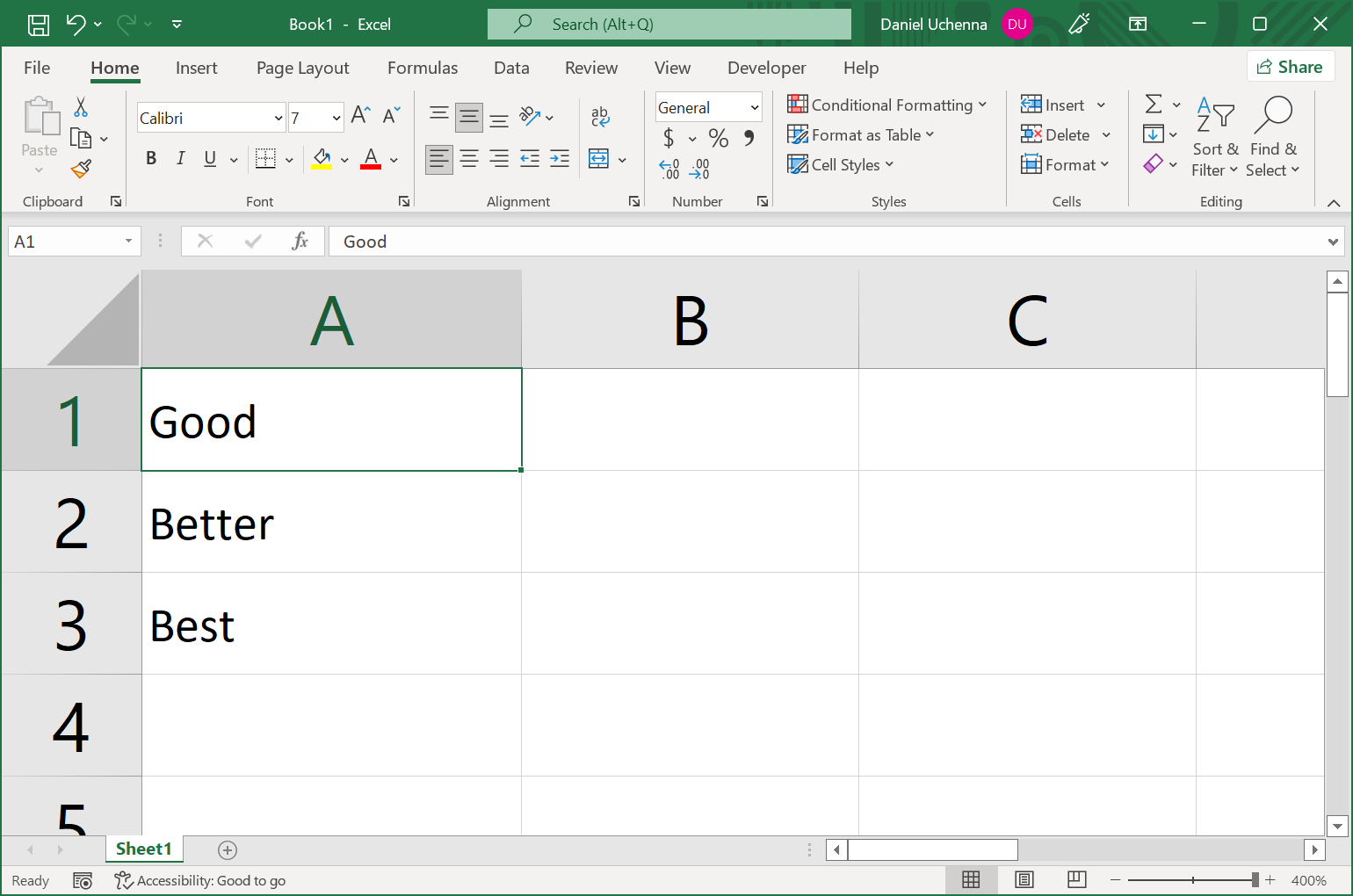
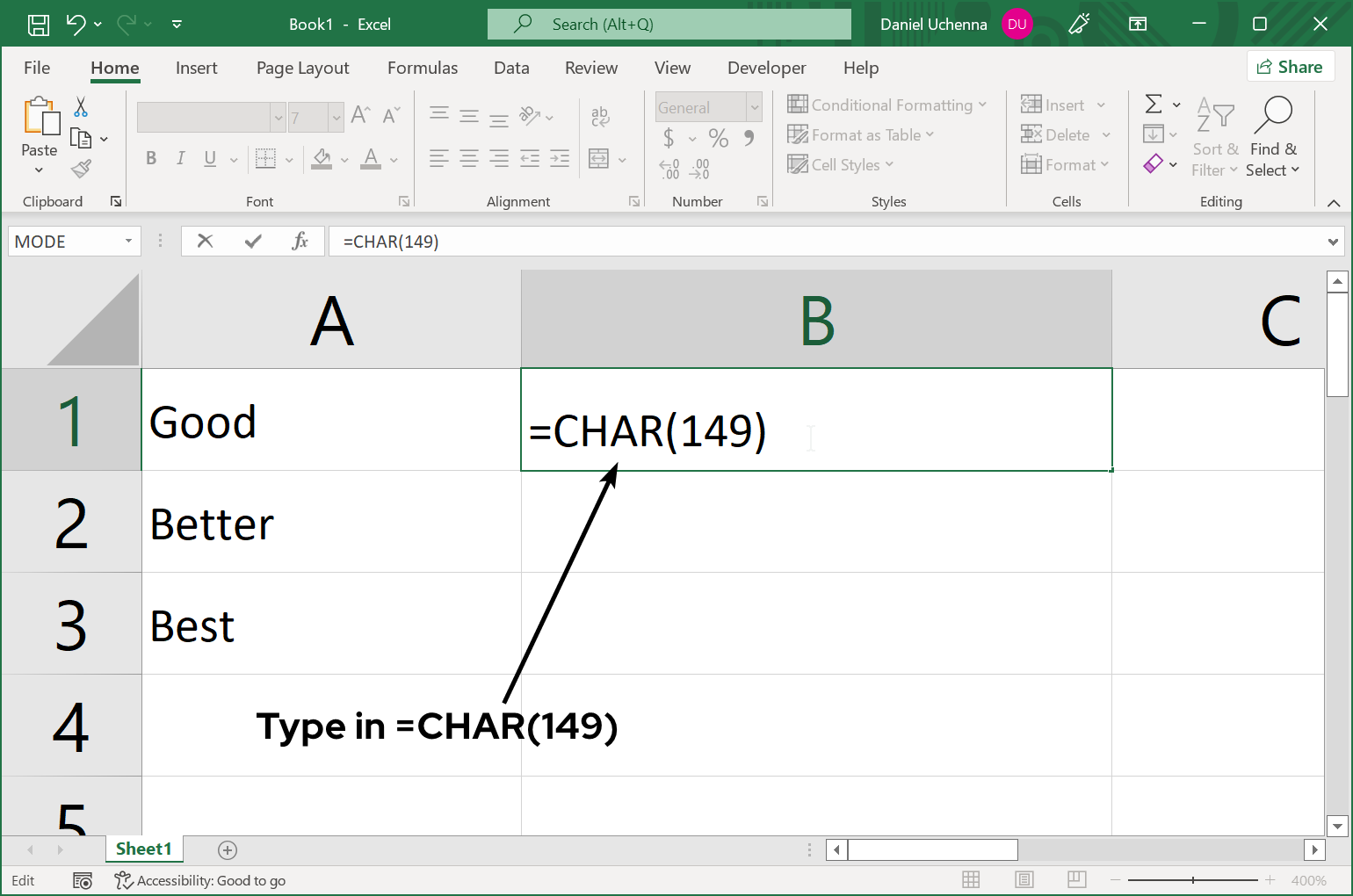
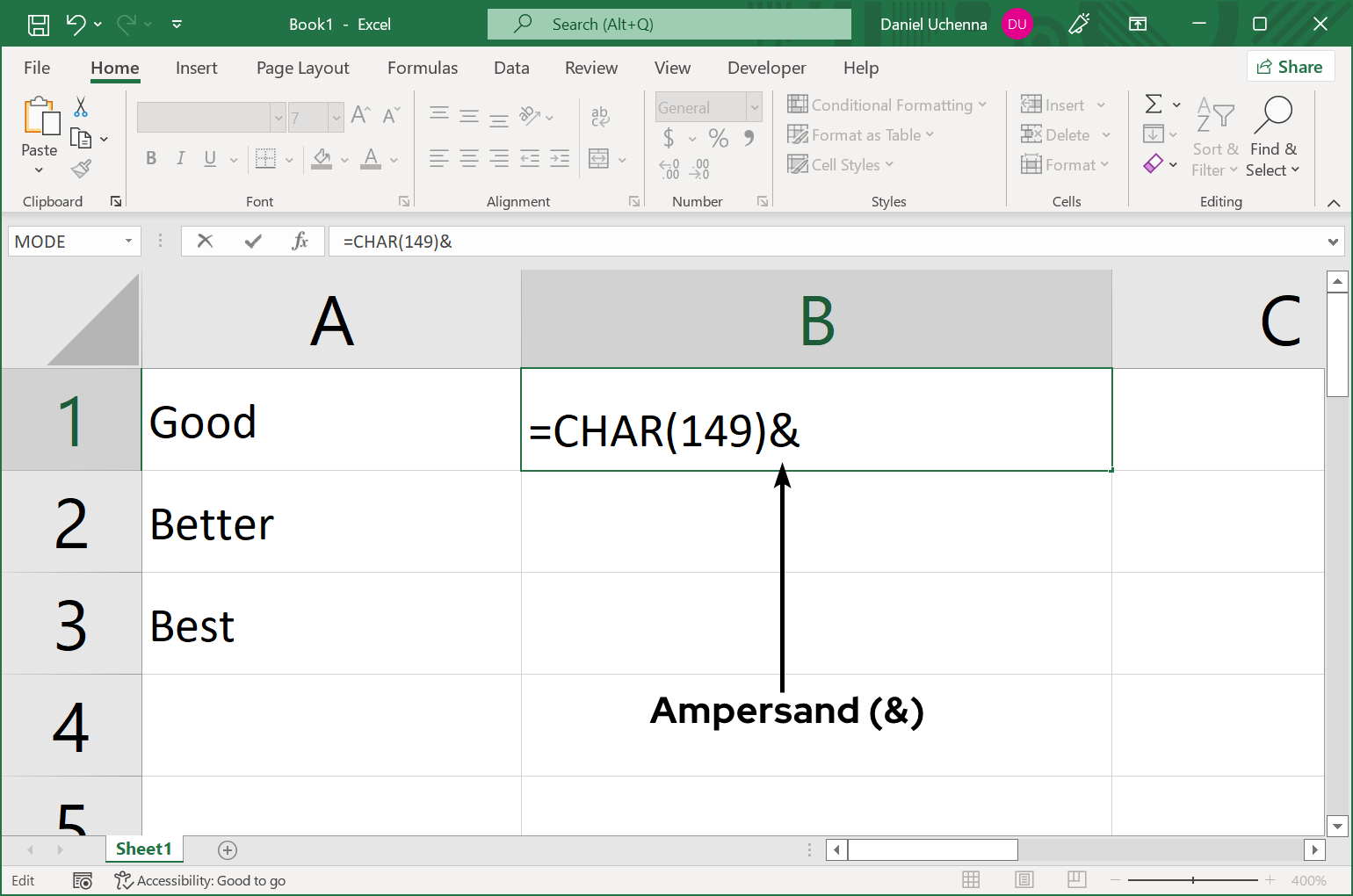
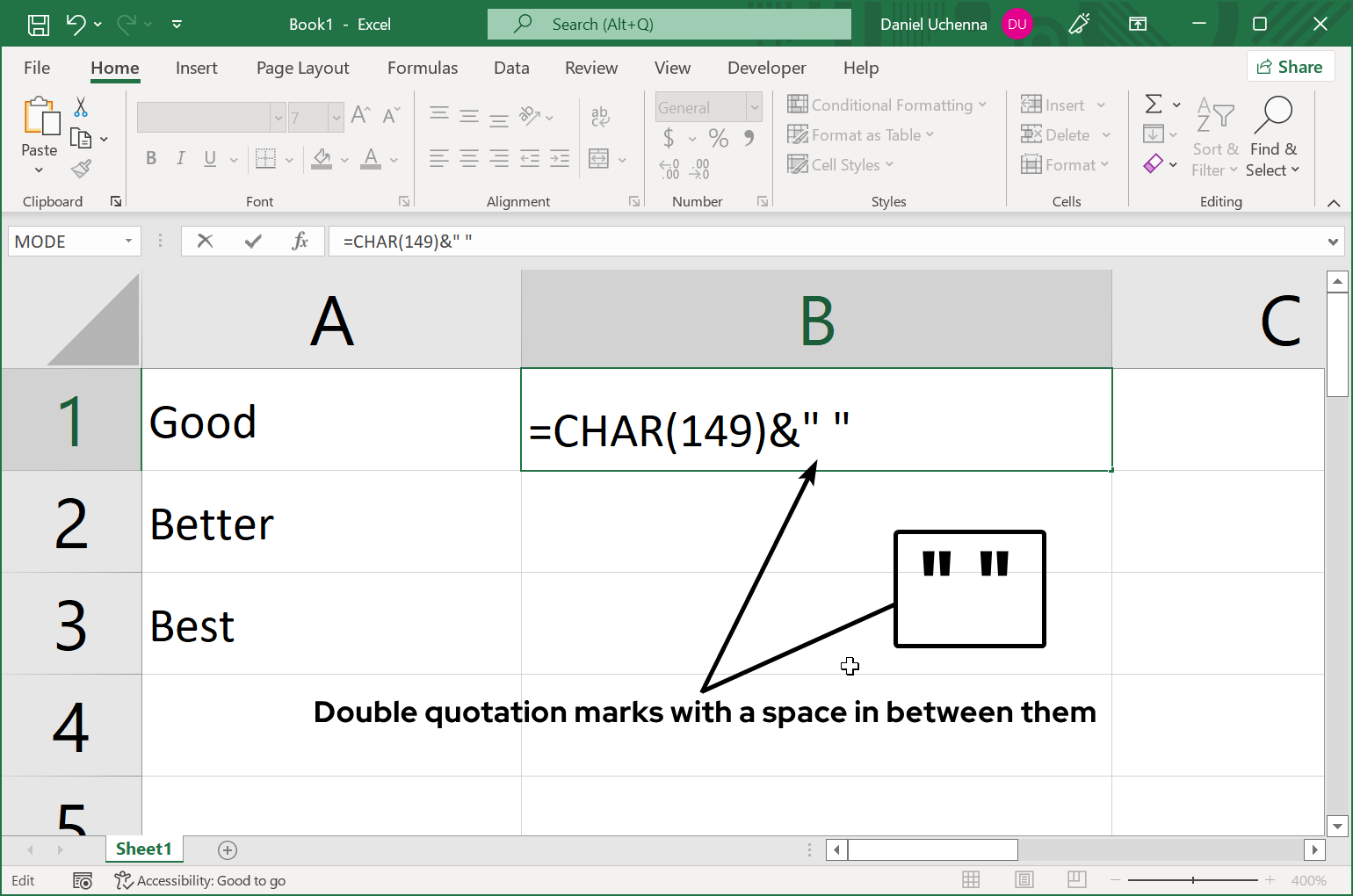
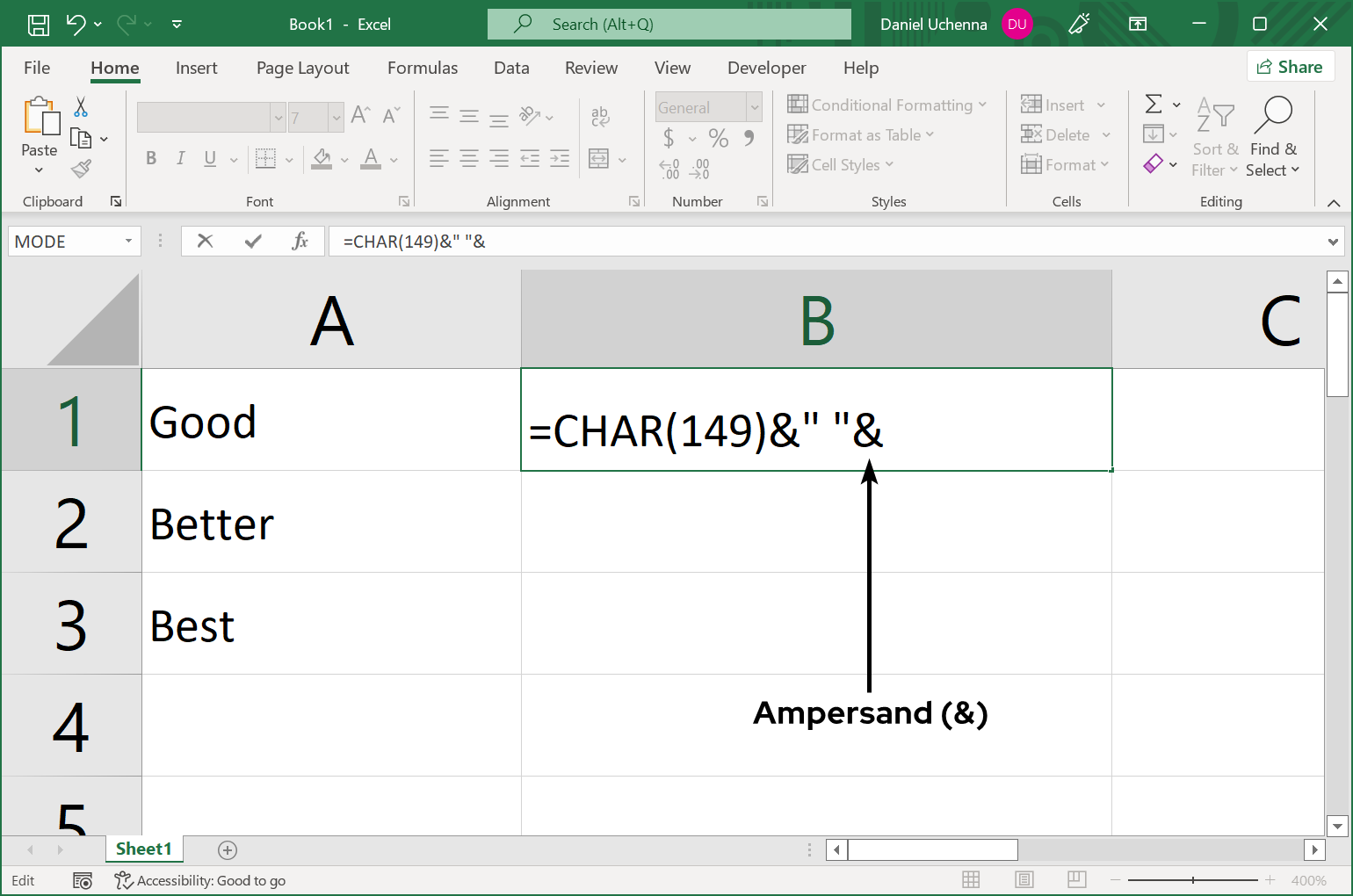
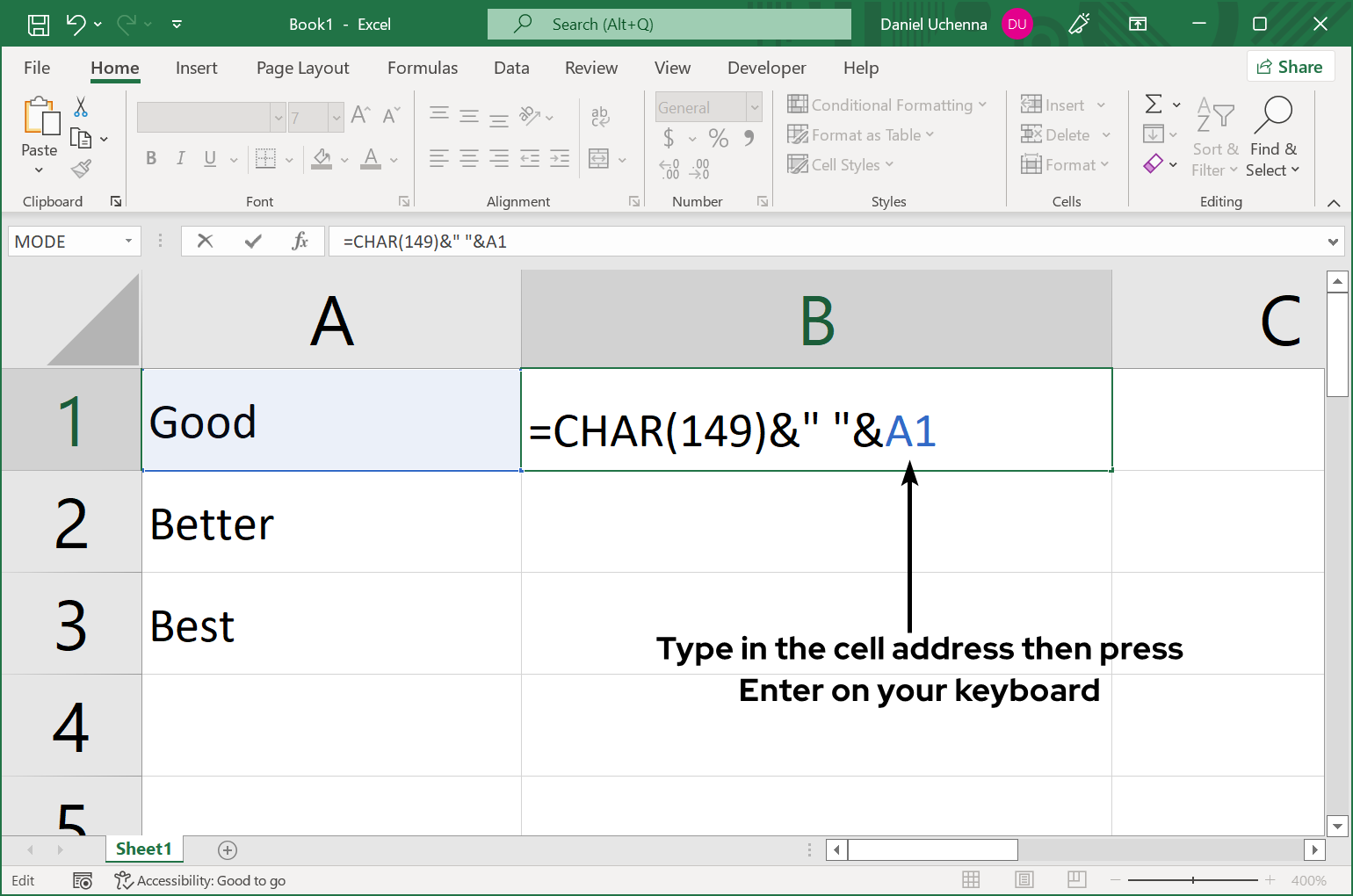
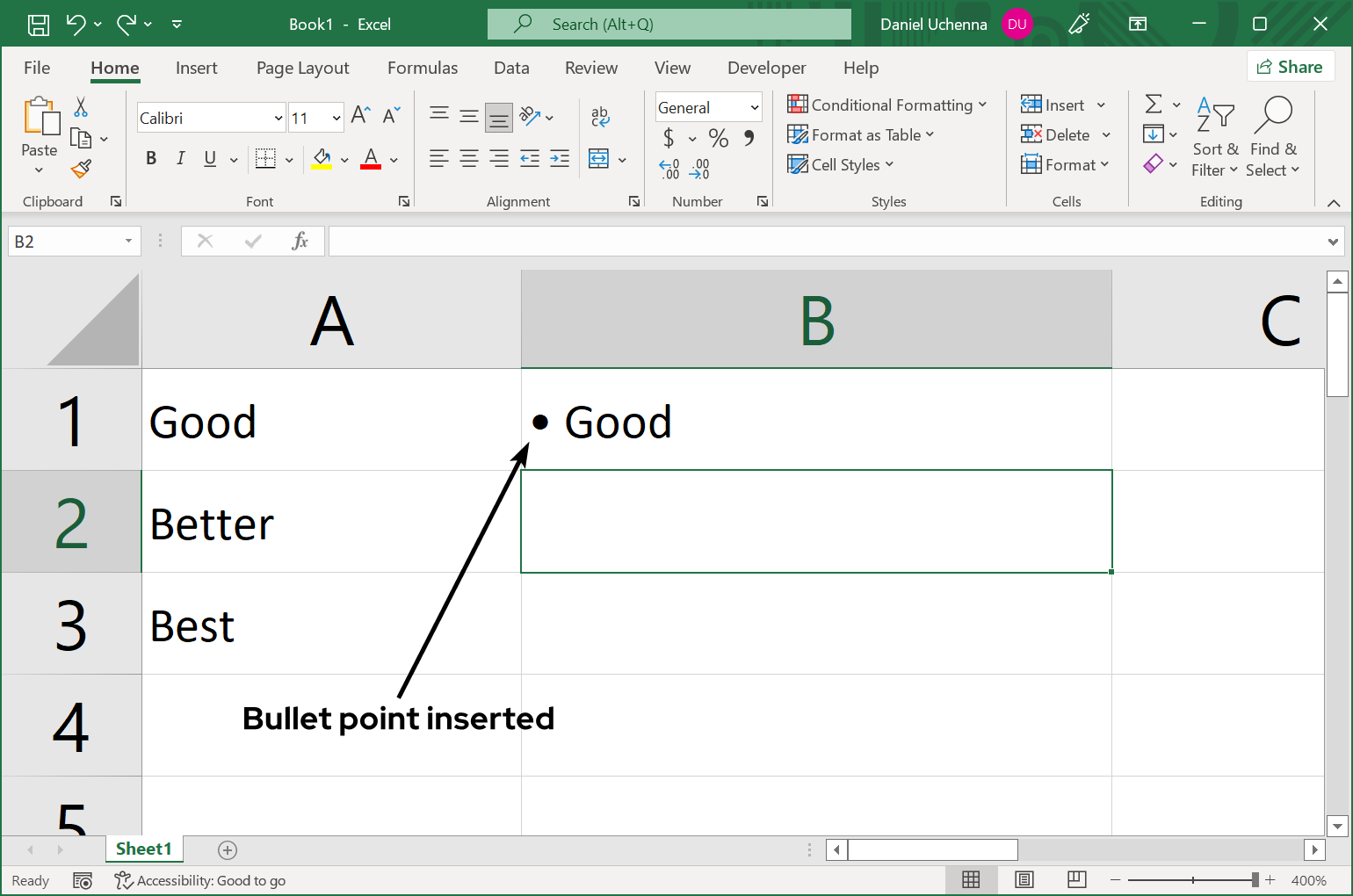
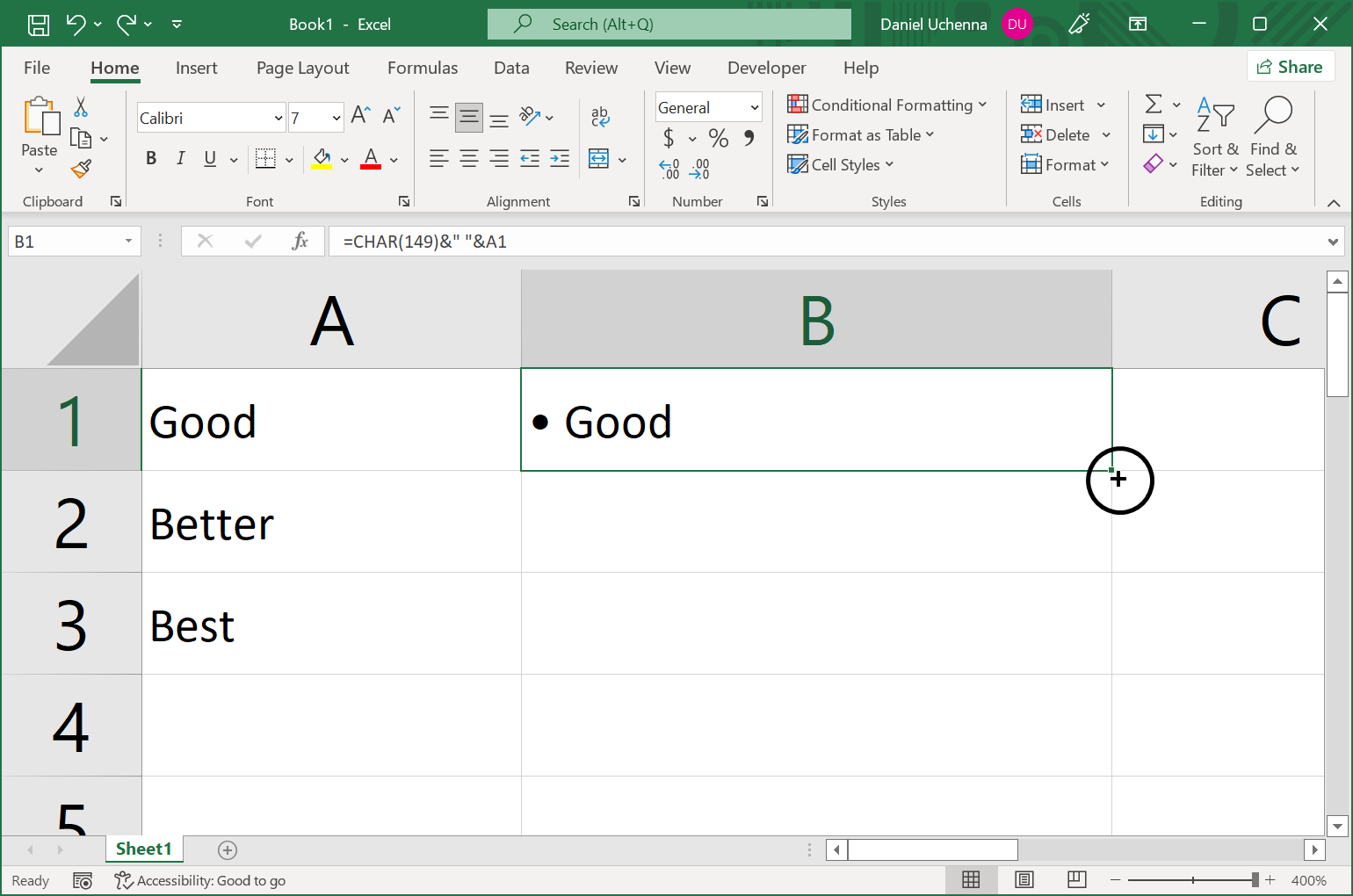
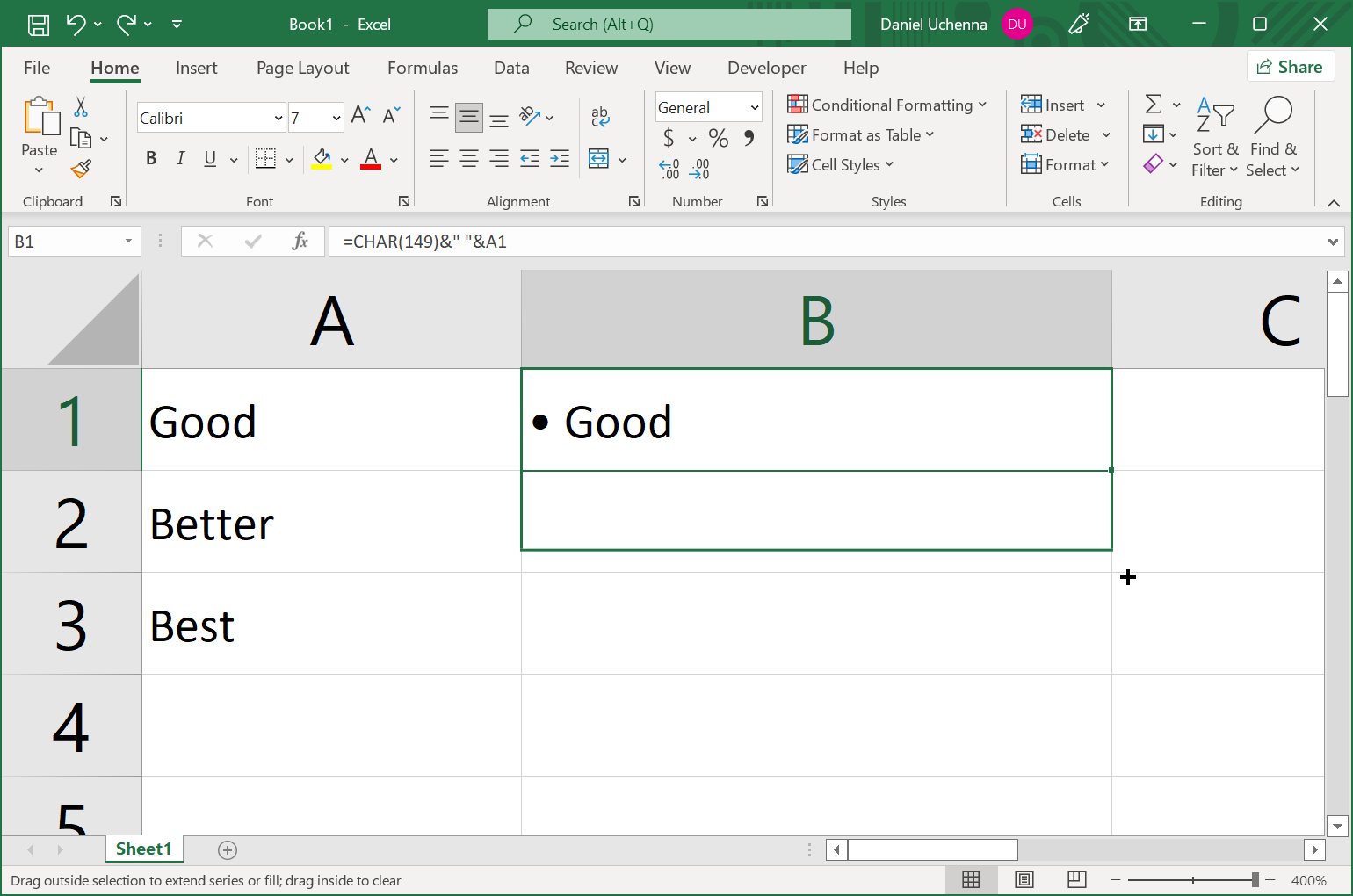
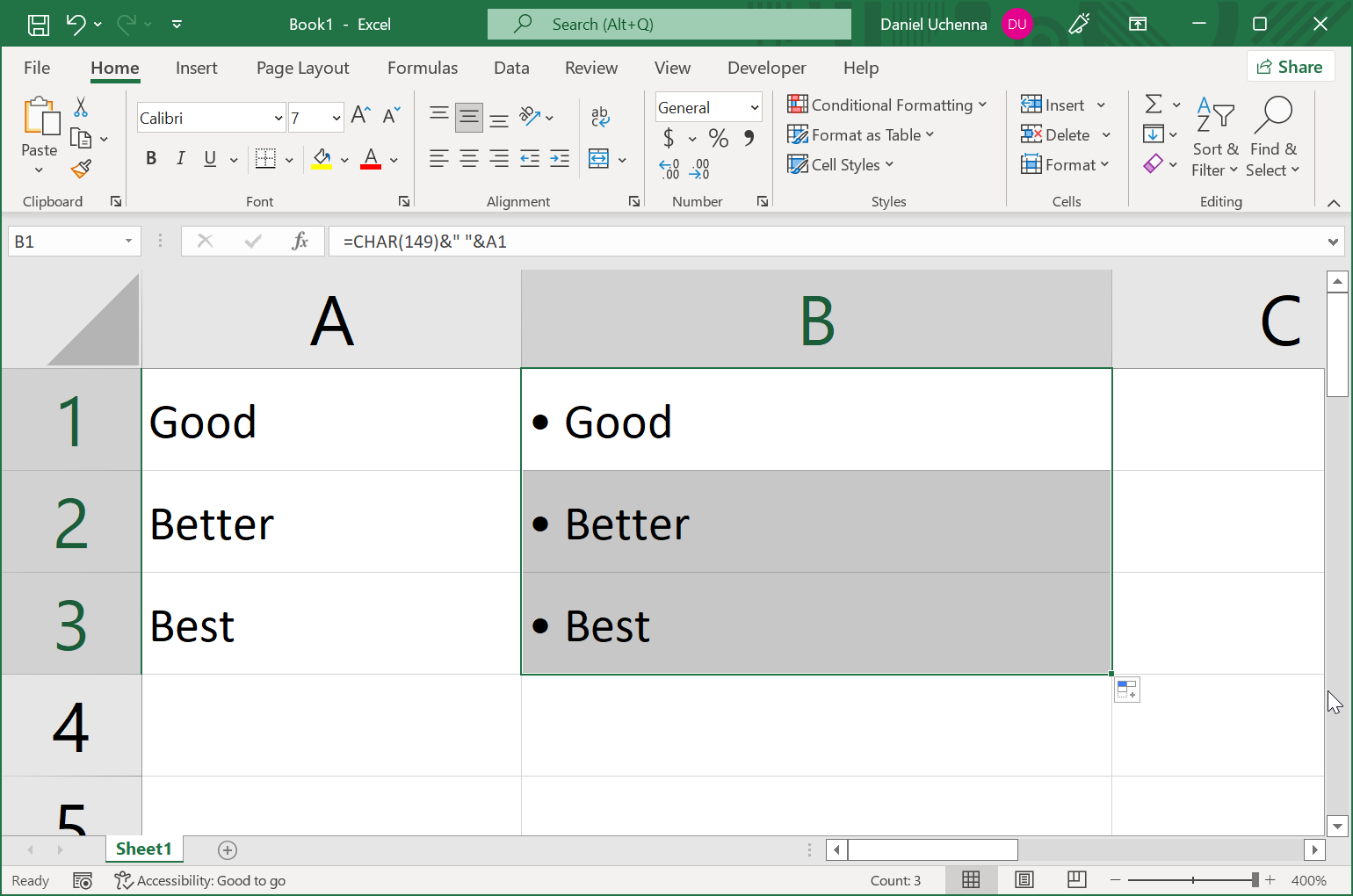
TIP:
CHAR(149) is the used to insert bullet point. If may you just want to insert a bullet point without any text, you can simply use only it.
- INSERTING BULLET POINT ALONE
- Step 1 - In your excel worksheet, type in =CHAR(149) in the cell you want to insert bullet point and then press Enter on your keyboard.
- Step 2 - The bullet point will be successfully added.
.png)
-2.png)
- INSERTING BULLET POINTS (ALTERNATIVE)
- Step 1 - Open an excel worksheet, click on the Insert tab. At the far right, click on Text option which will display the Text group. From this Text group click on Text Box.
- Step 2 - Click and draw a text box that you want to add list of text to using your mouse as shown in the image below.
- Step 3 - Type in the text inside the text box. Good, Better Best.
- Step 4 - Select all the data in the text box by press Ctrl + A or using your mouse.
- Step 5 - Next, Right Click on the selected data and a list of options will be displayed. From the list of options, click on Bullets which will display a sub-list of bullet styles. From here you can now click on any bullet style you want to apply to the selected data.
- Step 6 - The bullet point will now be applied to the selected data as shown in the image below.
- Step 7 - ALL DONE!
.png)
-2.png)
-3.png)
-4.png)
-5.png)
-6.png)
-7.png)
ADVERTISEMENTS
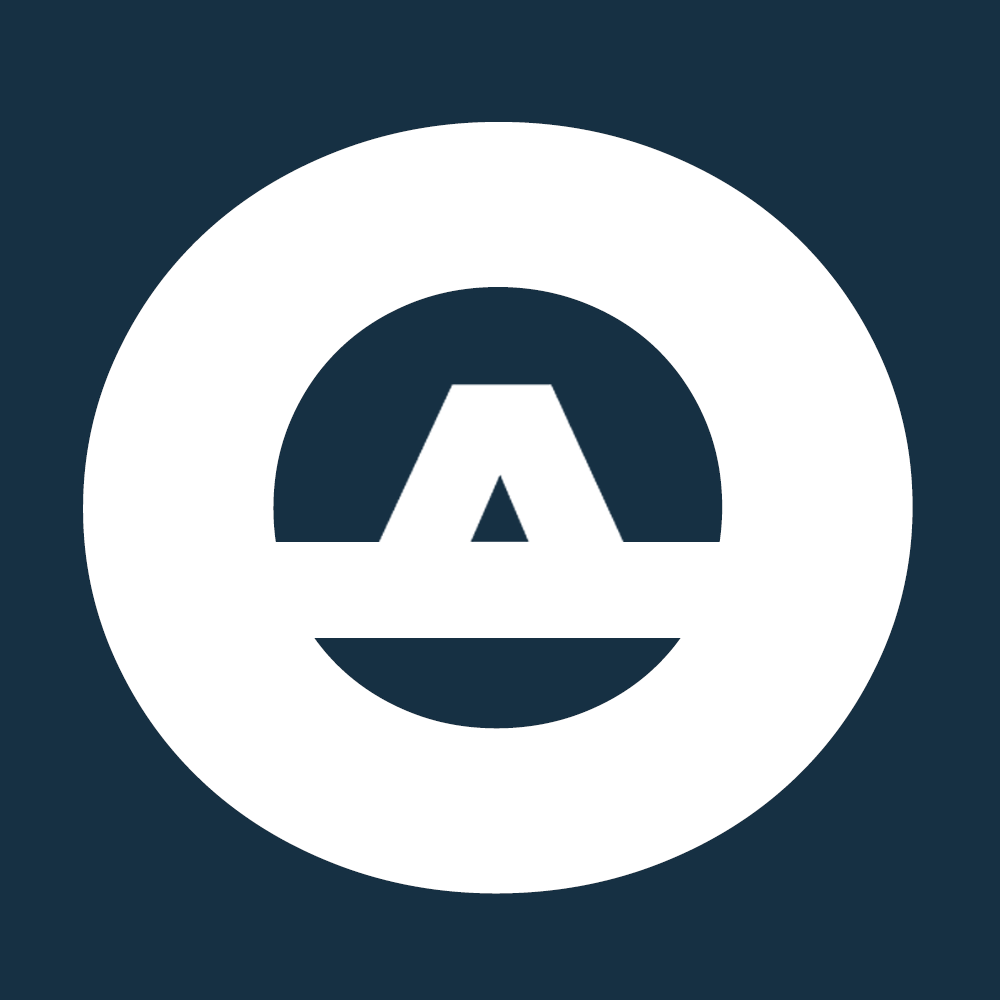 OBINTUSACADEMY
OBINTUSACADEMY